iPhoneとMacのユーザーなら、iPhoneの画面をMacに簡単に共有できるiPhoneミラーリングをご存知のことでしょう。 昨年の夏に導入されたこの機能は、さらに進化し、iPhoneをMacのデスクトップ上で直接操作できるようになり、デバイス間の切り替えが不要になりました。
そして今、iPhoneミラーリングをDocumentsと組み合わせて使用できるようになりました。 単にiPhoneの画面を見るだけではありません。 ドラッグ&ドロップ機能を使えば、MacとiPhone間でファイルをシームレスに移動できます。 作業を中断する必要もなければ、追加のアプリをインストールする必要もありません。 よりスマートな作業方法です。
MacからDocumentsへのファイル転送
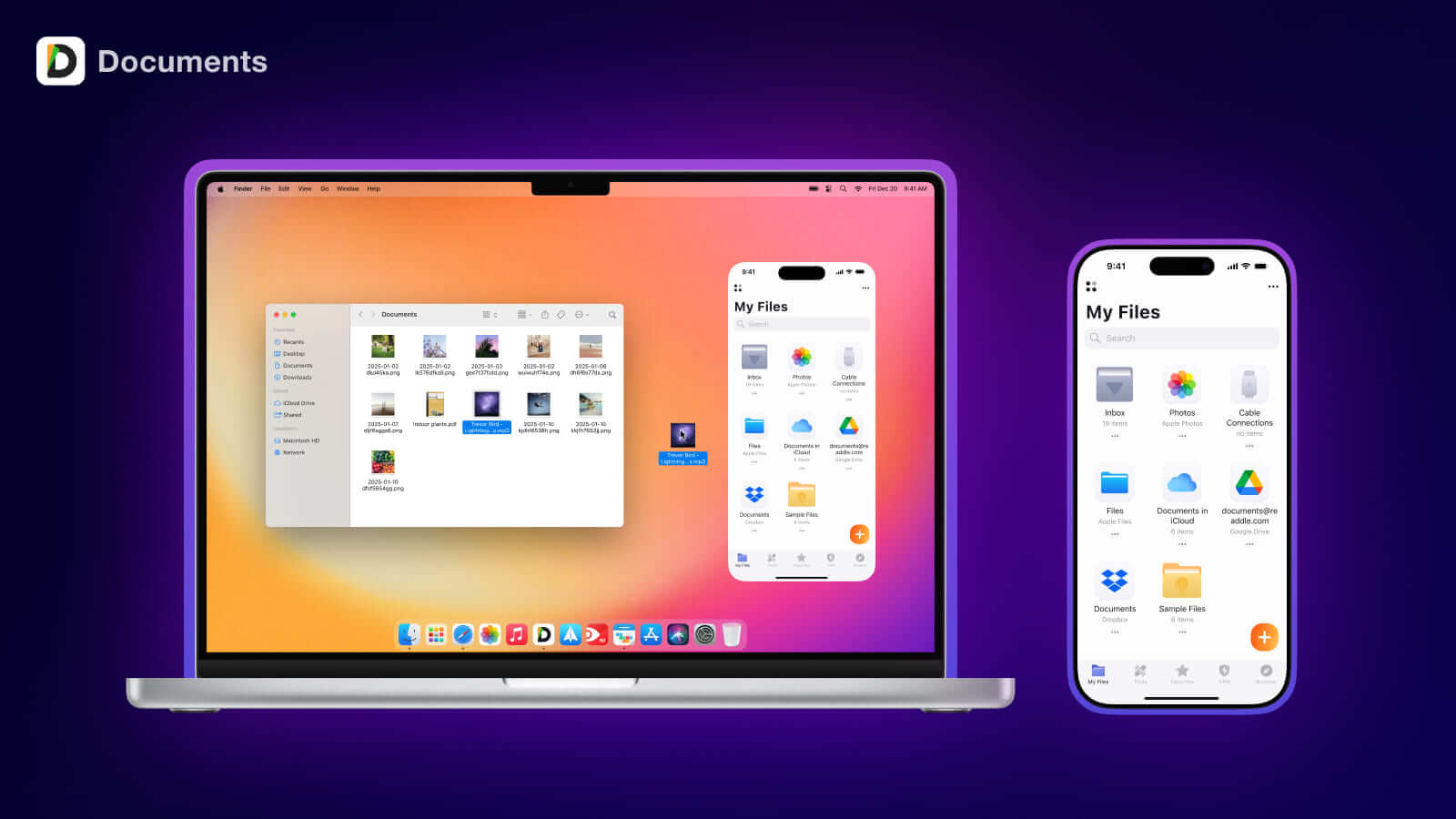
例えば、Macでプレゼンテーションを作成していて、iPhoneにあるファイルをチームと共有する必要があるとします。 ケーブルも、メールでの添付ファイル送信も、サードパーティ製アプリも必要ありません。 ドラッグ&ドロップとiPhoneミラーリングを使えば、MacとiPhoneのDocuments間でファイルをワイヤレスで転送できます。
まるでデバイス間をつなぐ橋のような感覚で、ワークフローをシンプルに保ちながら、楽に作業できます。
使い方:
- iPhoneでDocumentsを開き、iPhoneミラーリングを使ってMacにミラーリングします。
- Macで転送したいファイルを選択します。
- ファイルをMacからドラッグし、iPhoneのDocumentsにドロップします。
このプロセスは高速で、画像から大きなドキュメントまで、あらゆる種類のファイルに対応しています。 iPhoneミラーリングとドラッグ&ドロップを組み合わせることで、デバイス間でシームレスかつ真に統合されたファイル管理体験が実現しました。
Documentsでファイルを管理

整理されたワークスペースは、何をするにしても作業を楽にします。 Documentsのドラッグ&ドロップを使えば、ファイルを自由に管理できます。 フォルダ間での移動、タブでの分類、必要に応じて並べ替えが可能です。
例えば、複数のPDFファイルをDocumentsにダウンロードして、保存したとします。 ドラッグ&ドロップで数回操作するだけで、適切なフォルダに分類し、ワークスペースをすっきりさせてすぐに作業に取り掛かれます。
使い方:
- 移動したいファイルを選択し、長押しします。
- 別の指で、目的のタブ(「ツール」タブや特定のフォルダなど)を開きます。
- ドロップボックスが表示されたら、ファイルを目的のタブ移動します。
この直感的な操作により、ワークスペースが整頓され、必要なものがいつも期待通りの場所にあるようにできます。
外部アプリからのファイルインポート

すべてのファイルがDocumentsにあるわけではありません。 写真ライブラリやウェブブラウザ、さらにはメールの添付ファイルなど、他の場所にある場合もあるでしょう。 ドラッグ&ドロップを使えば、外部アプリから直接ファイルをDocumentsに取り込むことができます。
例えば、インターネットで見つけた画像を保存したい場合、ブラウザから直接Documentsにドラッグできます。 あらゆるものを一箇所にまとめる簡単な方法です。
使い方:
- ファイルがある外部アプリ(「写真」、ブラウザ、「メール」アプリなど)を開きます。
- ファイルを長押しし、Documents(Inboxまたはカスタムフォルダなど)に移動します。
Documentsのアプリが開かれたら、「ツール」タブを開いて利用できるアクション一覧を表示するか、拡張機能メニューから実行したいタスクを選択します。
「ツール」タブに直接ドラッグ&ドロップする方法:
- 移動したいファイルを選択し、長押しします。
- 別の指で「ツール」タブに切り替えます。
- ファイルを「ツール」タブに移動すると、関連するアクションが表示されます。
この柔軟性により、ファイルをすぐに開いたり、整理したりすることができます。
ファイルをすぐに使用
ドラッグ&ドロップは単にファイルを移動するだけではなく、その後の作業にも役立ちます。 ファイルをDocumentsにドロップしたら、iPhoneでもMacでもすぐに作業に取り掛かれます。
Macの場合、ファイルをDocumentsにドラッグした後、アクションメニューを開いて、実行したい操作を選択できます。 共有するためにファイルを圧縮したり、ドキュメントをPDFに変換したり、音声ファイルをテキストに変換したりすることが可能です。 外部アプリからドロップしたファイルでも同様です。 必要なツールを選択するだけで、すぐにファイルを編集できます。
さらに高速に処理したいときは、 ファイルを「ツール」タブに直接移動します。そうすると、利用できるファイルアクションのリストが表示されます。
ファイルアクションの例:
- 送信しやすくするためにPDFを圧縮
- WordドキュメントをPDFに変換
- 音声ファイルをテキストに変換
100種類以上の機能がすぐに使えるので、ファイル処理が簡単になります。 ドラッグ&ドロップは、ファイルを完了したタスクに変え、全てを一箇所で管理します。


 The Readdle Team
The Readdle Team 

