Appleは最近、Macの全く新しいラインナップを発表した。このMacは、同社が過去15年間使用してきたインテル・プロセッサーの代わりに、「Apple Silicon」と呼ばれるApple独自のカスタム設計チップを完全に採用しています。 これらの新しいチップにより、AppleはMacの使用体験をよりコントロールできるようになり、消費者にとっては多くの新機能が可能になる。
これらの新しいチップを搭載した最初のMacモデルは、MacBook Air、MacBook Pro、Mac miniで、これらはすべて「M1」と名付けられた第一世代のApple Siliconを搭載している。 Apple M1チップを搭載したこれら3機種のいずれかを最近購入した場合、あなたのMacはiOSアプリを実行する機能を備えている。 つまり、お気に入りのiPhone/iPadアプリをMacにインストールして実行することができます。
その前に、自分がM1 Macを使っているかどうかを知るにはどうしたらいいのだろう? それは簡単です。
お使いのMacでiOSアプリを実行できるかどうかを確認するには?
MacでiPhoneやiPadのアプリを実行するには、Apple Siliconチップが搭載されたMacが必要です。 現在、iOSアプリを実行できるApple SiliconはApple M1だけだが、同社は今後数ヶ月のうちに新世代のApple Siliconをリリースする予定だ。 あなたのMacにApple Siliconが搭載されているかどうかを調べるには:
- 画面左上のAppleロゴをクリックします。
- 「このMacについて」をクリックします。
- 表示されたウィンドウで、「チップ Apple M1」と表示されていれば、お使いのMacはiOSアプリを実行できます。

MacでiOSアプリを実行できることが分かったので、macOS Big SurでiPhoneとアプリをダウンロード・インストールする方法を学びましょう。
MacでiOSアプリをダウンロード&インストールするには?
MacでiPhoneやiPadのアプリを実行するには、MacのApp Storeアプリからダウンロードしてインストールする必要があります。 すでにDockにこのようなアプリがあるかと思います:
![]()
- アプリのアイコンをクリックして起動します。 画面右上の小さな虫眼鏡アイコンをクリックし、「App Store」と検索してもアプリを起動できます。

- 次に、App Storeアプリで、アプリの左上にある検索フィールドをクリックします。
- MacにダウンロードしてインストールしたいiOSアプリの名前を入力します。 ここでは、M1 Macで利用できるようになったReaddleのDocumentsを例にとって説明します。
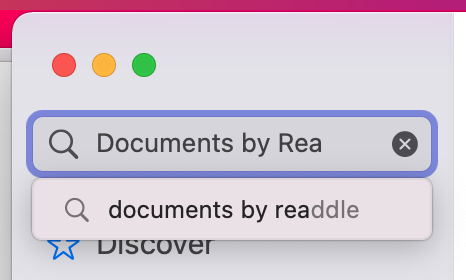
- 右側に表示される検索結果で、「iPhone & iPad Apps」をクリックします。
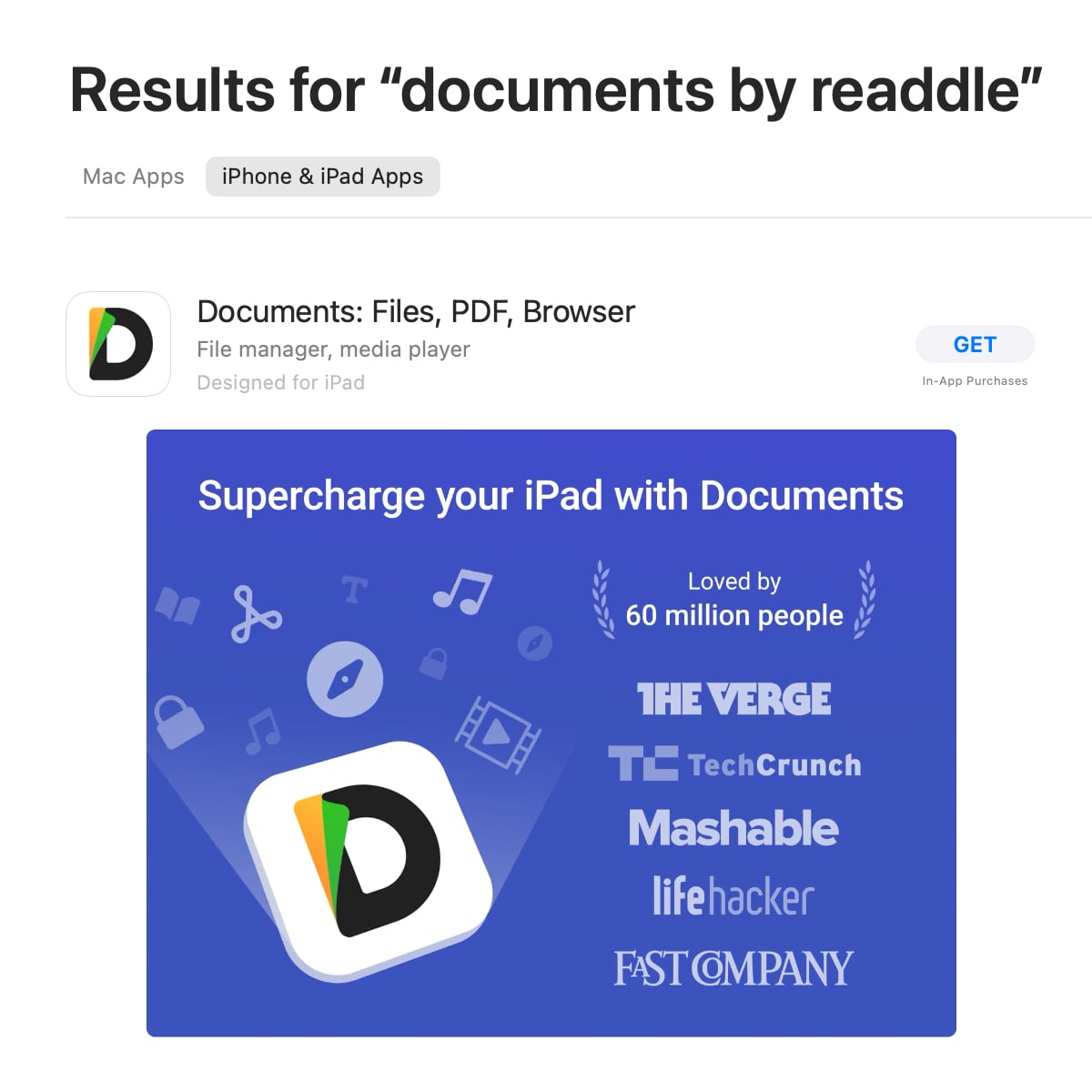
- 「入手」ボタンをクリックしてアプリのダウンロードを開始します。
- インストールが完了すると、「入手」ボタンが「開く」に切り替わり、iOSアプリを起動できるようになります。
- 以上で、Mac上でiOSアプリを簡単に実行できるようになります。
注意:MacのApp Storeアプリには、各デベロッパーがMac向けに公開を許可しているiOSアプリだけがリストアップされます。
MacでiPhoneやiPadのアプリケーションをダウンロードする方法を学んだので、次はMac App Storeから入手できる素晴らしいiOSアプリケーションを試してみよう。
まずはDocuments by Readdleから始めましょう。 iPhoneとiPadで絶大な人気を誇るDocumentsは、macOS Big Surで利用できるようになり、iOSバージョンの素晴らしい機能をすべて搭載しています。


 Preshit Deorukhkar
Preshit Deorukhkar 

