苹果公司最近发布了全新阵容的 Mac,这些 Mac 完全采用苹果公司自己定制设计的芯片 "Apple Silicon",而不是该公司在过去 15 年中一直使用的英特尔处理器。 这些新芯片使苹果公司能够更好地控制 Mac 的使用体验,并为消费者提供大量新功能。
首批配备这些新芯片的 Mac 机型包括 MacBook Air、MacBook Pro 和 Mac mini,它们都运行名为 M1 的第一代苹果芯片。 如果您最近购买了这三款运行 Apple M1 芯片的机型中的任何一款,您的 Mac 就具备了运行 iOS 应用程序的能力。 没错,您可以在 Mac 上安装并运行一些您最喜欢的 iPhone 和 iPad App,本指南将为您详细介绍。
但首先,您如何知道自己是否拥有一台 M1 Mac? 其实,这很容易查出来。
如何检查 Mac 能否运行 iOS 应用程序?
要在 Mac 上运行 iPhone 或 iPad App,您需要一台运行 Apple Silicon 芯片的 Mac。 目前,唯一能运行 iOS 应用程序的苹果硅产品是苹果 M1,但该公司准备在未来几个月内推出新一代产品。 如需了解 Mac 是否使用 Apple Silicon:
- 轻点 Mac 屏幕左上角的小 Apple 徽标。
- 单击 关于此 Mac。
- 在弹窗中,如果显示 Apple M1 芯片,则说明 Mac 能够运行 iOS App。

既然我们已经知道 Mac 可以运行 iOS App,那就让我们来学习如何在 macOS Big Sur 上下载和安装 iPhone 和应用程序。
如何在 Mac 上下载和安装 iOS 应用程序?
要在 Mac 上运行 iPhone 和 iPad App,必须从 Mac 上的 App Store 应用程序下载并安装。 您的程序坞中可能已经有了这个功能,看起来就像这样:
![]()
- 点击应用程序图标启动。 您还可以点击屏幕右上角的放大镜小图标,搜索 "App Store",启动该 App。

- 接下来,在 App Store App 中,点击左上角的搜索栏。
- 输入要下载并安装到 Mac 上的 iOS App 名称。 让我们以 Readdle 的 Documents 为例,其现已在 M1 Mac 上提供。
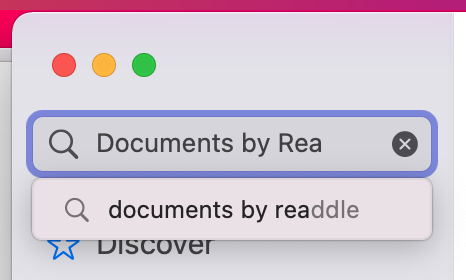
- 在右侧显示的搜索结果中,点击 iPhone & iPad App。
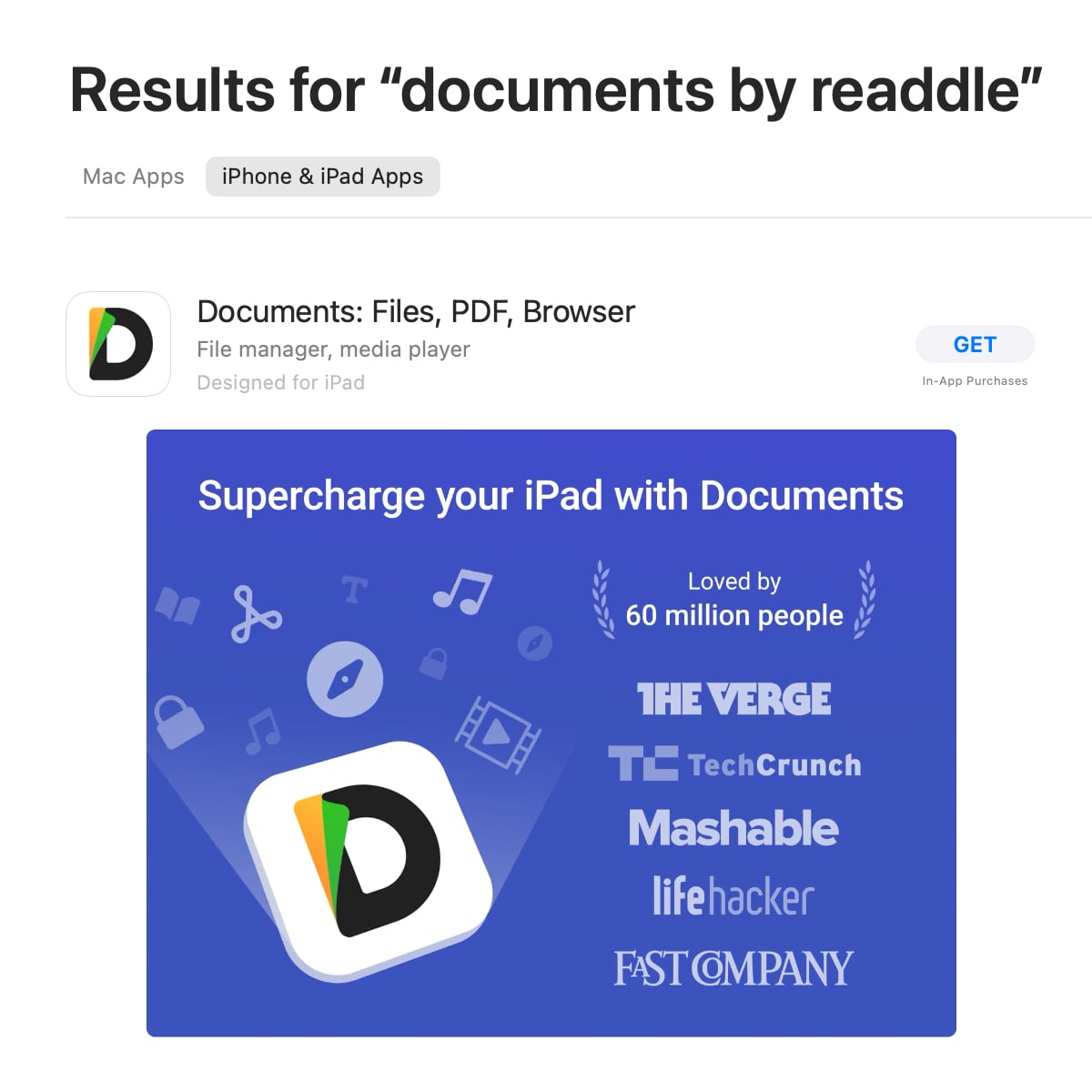
- 点击 获取 按钮开始下载 App。
- 安装完成后,“获取”按钮会切换为打开,您可以使用它启动 iOS App。
- 就是这样,在 Mac 上运行 iOS 应用程序就是这么简单。
请注意:Mac 上的 App Store 应用程序只会列出由各自开发者提供的、可在 Mac 上销售的 iOS 应用程序。
既然我们已经学会了如何在 Mac 上下载 iPhone 和 iPad 应用程序,那么您就可以继续探索 Mac App Store 提供的所有精彩 iOS 应用程序了。
您应该从 Readdle 的 Documents 开始--这是一款用于文件操作的超级 App。 Documents 是一款在 iPhone 和 iPad 上大受欢迎的 App,现已在 macOS Big Sur 上推出,并带来了 iOS 版本中所有令人难以置信的功能。


 Preshit Deorukhkar
Preshit Deorukhkar 

