PDF format is indeed the fourth largest religion. This explains why so many people want to convert to PDF.
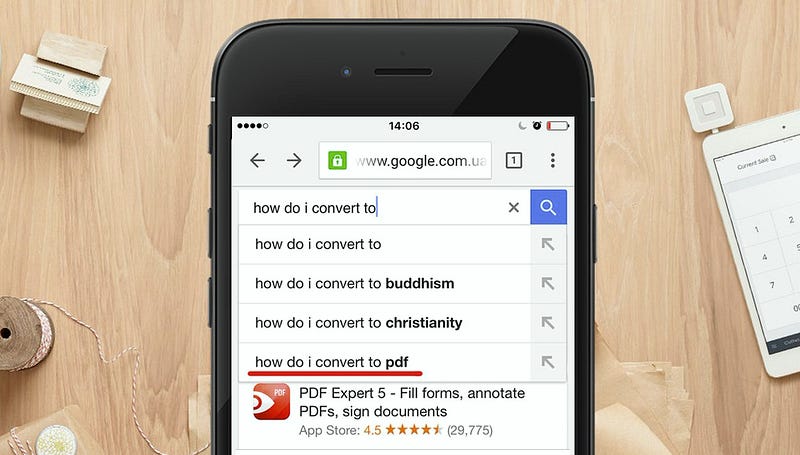
PDF was initially designed as a reliable, non-editable variety of digital paper.
But honestly, there are many cases when you need to make changes in PDFs. Whether you want to fix a typo or add a couple of zeros to an invoice, we have found the best three ways how to edit PDF files on your Mac.
Before we start, there are 2 main cases for editing a PDF:
- Edit PDF as a whole file — copy, add, extract or merge pages in the document;
- Edit PDF content — add shapes, signatures, stamps, annotate or edit existing text, images and links.

The ability to edit PDF files is vital for people who constantly work with contracts, agreements and other documents. There's always something wrong in the contract, and you usually find that in the last five minutes before the boss demands it. Or you might want to update your CV at warp speed.
There are a vast variety of editing tools; some of them work better and some worse. Our main goal is to show you all of them, so you can decide for yourself how to edit PDFs faster.
1. Edit in Google Docs
Google Drive is one of the most popular cloud services. If you haven't tried it, you might want to do that asap. One of its coolest features is the ability to edit your files from the box using Google Docs.
Upload your PDF into Google Drive. When the file appears in the list, right-click on it and select ‘Open with Google Docs'.
Now you can edit your PDF. However, this tool is good enough if you only need to make basic changes to simple text. If your task is a bit more complicated or your PDF is something different from plain text, there is a risk of losing forms, images and text styles. Another problem is that this is really a time-consuming process. You have to go through several steps to fix a small typo.

Before
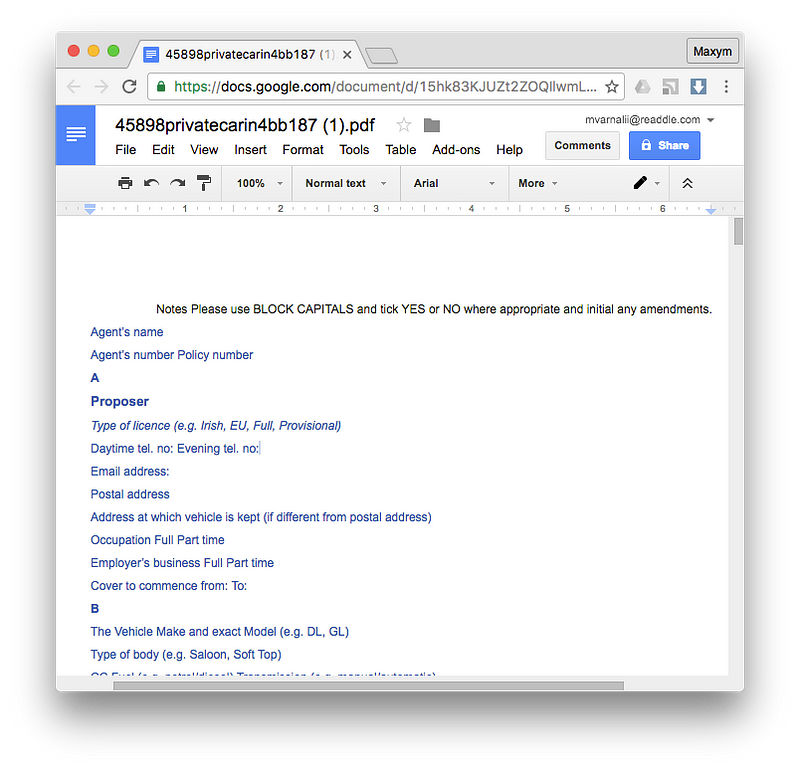
After
2. Edit PDFs with Preview
Probably at least once in your lifetime you have used Preview (and you might not even know it!). Preview is Apple's built-in Mac application, and it has a lot of functionality, including some basic PDF editing features that allow you to:
- Insert new pages
- Add and edit links
- Merge PDFs
- Add shapes (circles, arrows)

It might get some of the job done, but the amount of effort and time that you spend doing that is huge! Preview is slow. The larger file is, the slower application works. To be honest, some people can live with that since modern computers are very powerful.
What makes us really upset about Preview is its lack of content editing features. You are not able to edit PDF text and images in Preview. Besides, some advanced features like merging PDFs are not obvious. If you are not familiar with its standard merging procedure, you might have a hard time making that work.
For example, imagine you need to merge two or more PDF files with e-tickets to your favorite band's concert. It will be definitely easier to have all of them in one place, rather than in multiple files that are easy to lose. To do that in Preview you have to:
- Open 2 PDFs in a split-view mode;
- Go to the thumbnail view in both windows;
- Drag and drop pages from one file to another.
Obviously, this is a bit awkward and the hard way to get the job done. Let's look at our next tool.
3. Edit PDFs with PDF Expert
PDF Expert is designed to be an easy-to-use, yet powerful PDF editor for your Mac. The interface is super clean and intuitive, much like in an iOS version. PDFs are opened without delay, no matter if they are small email attachments or 2000-page image-rich reports.
A single click opens a set of tools to edit your content. What are these tools?

Edit PDF Text
Do you want to make changes in a contract or fix a typo in your name or street address? Literally anything can be accomplished by PDF Expert.
To edit text in your document:
- Open the editing mode by clicking ‘Edit' in the top toolbar.
- Click on the ‘Text' button.
- Choose the piece of text you want to edit.
- Edit the text and click on the blank space to preserve your changes.
Edit Image
Do you want to change your company's logo or insert a new graph in a business document? PDF Expert gives you enough capabilities to do any tricks with your images.

- Just open the editing mode by clicking in the top toolbar.
- Click on the ‘Image' button.
- Click on the image to move, edit, rotate or delete it.
If you need to add a new image to your file:
- Click on the ‘Image' button.
- Click anywhere in the document and choose the image you want to add.
Add links
Do you want to link any part of the text to a different page or a website? It's easy! Moreover, links can be added to your images (yay!).
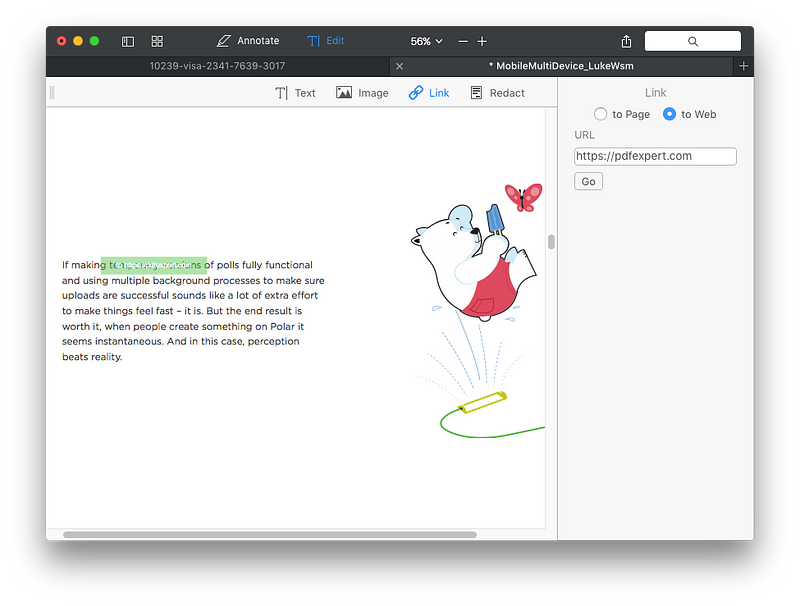
- Click on the ‘Link' button.
- Select the piece of text you want to link.
- Choose the link destination: ‘to Page' or ‘to Web'. Easy peasy.
Redact sensitive information
Do you want to permanently delete or white out sensitive text and hidden data in the FBI-style? PDF Expert is on the job! We found this feature extremely useful for legal contracts.
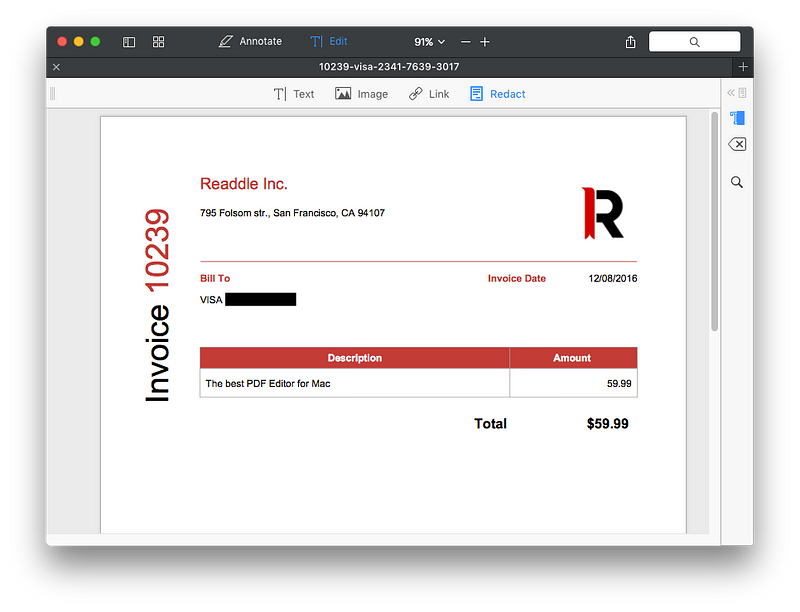
- In Edit mode, click on the ‘Redact' button.
- Select the fragment of text you want to black out or erase.
Search for the specific words you want to redact in Find menu.
- Click on the ‘Search ' icon at the right sidebar.
- Type the word you want to hide across all the document in the ‘Find and Redact ' field.
- Click on the ‘Redact' button.
Edit Table of Contents
PDF Expert provides the best experience for create outlines to ease your navigation through whole files (especially if it's a large one).
- Click on ‘Edit' > ‘Add Outline item' or simply ⌘⇧D.
- Right click on the Outline item at the sidebar and choose ‘Delete', ‘Rename' or ‘Change Destination'.
- To add a new item, proceed ‘Edit' > ‘Add Outline item' or click ⌘⇧D again.
Merge Files
Do you want to create one PDF from two or three files? It has never been so easy. If you want to mess with your colleagues' documents by mixing pages up and putting them all-in-one, this tool is definitely for you! Learn more about Merge
So, as you see, you can edit almost everything you want with PDF Expert.
You don't have to waste time when it comes to removing a word or replacing an image in your PDF. All you need to do is to make the right choice. We've already done everything by making PDF Expert a perfect solution for your PDF related tasks. It's powerful, easy to use and free for 7 days of Trial .



