You enter the office, and your assistant with trembling hands and scared eyes gives you a contract with your most important potential client. That contract should've been filled, signed and sent yesterday. Of course you all forgot about that. Time to panic? Nice choice, but it's very unlikely to help you with this problem.

I hope you have an iPhone in your pocket? Yes? Then you're saved. It will take literally one minute to save your reputation and send the contract just in time.
First, somehow we need to make a digital copy of your document. This is where we are going to need the Scanner Pro app.
Scanning
Scanner Pro is intuitive and easy to use. Just open the app and make a photo of your document. Don't worry, no need to make the best shot in your life. Just make a casual photo.
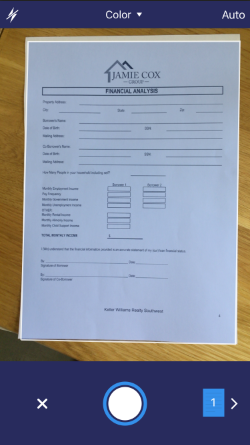
Take a picture of the document
If there's more than one page you need to scan, just go on with tapping the ‘circle button' . Once you're done, tap the blue button at the left to proceed (it shows the amount of pages in your document).

Scan several pages at once
Good! Now let Scanner Pro do the rest of the magic. The photo you made is yellow, distorted and your client wouldn't be pleased with that for sure. It's not the way business is done.
With its amazing algorithms, the app will detect the edge of the document, correct the distortion and will make it snow-white like real paper. Don't you believe me?
Look what we've got so far.
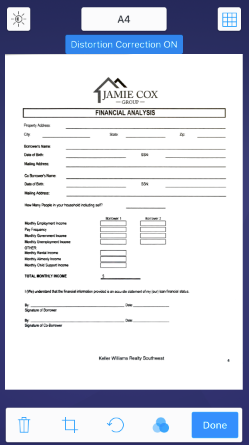
To read more on how Scanner Pro works and how you can make best of it for your needs, feel free to read a post on Readdle's blog . Now there's no time for that, hurry up.
Filling in and signing
Scanner Pro does not have much of the editing capabilities, so we'll need another monster here: PDF Expert 5. To open your freshly scanned document in it, just tap the Share button and choose PDF Expert.
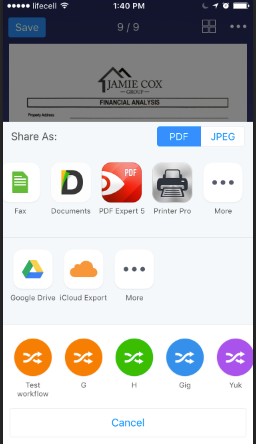
Open the scan in PDF Expert
Now, when it's opened, tap the annotation ‘T' button to fill in all the necessary information (unless you don't want to send a blank contract).
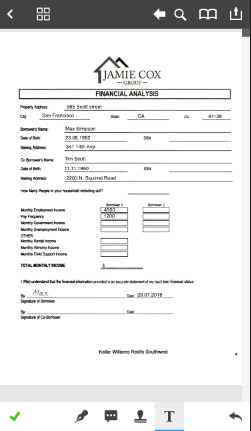
Fill in empty spaces
Now, when we're almost there, it's time for the most important and sacred part — signing. In order to create a signature and save it in PDF Expert for further use, follow the steps below:
1. Tap and hold on the place where you want to add your signature.
2. Select Signature and tap My Signature .
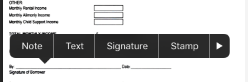
Tap ‘Signature'
3. Create own signature using your finger and tap Done button.
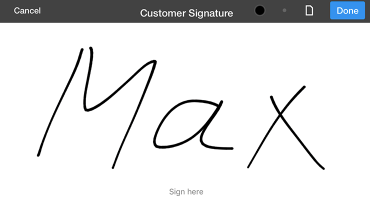
Time to place it in your contract. How excited you should be!
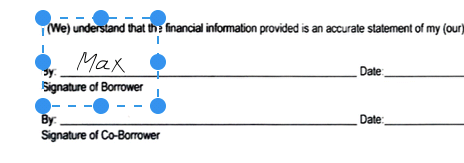
Place your signature
Done. Only one last step left. Sending it to your client, right?
Sending
Just tap Actions button the upper right corner and choose Send by Email .
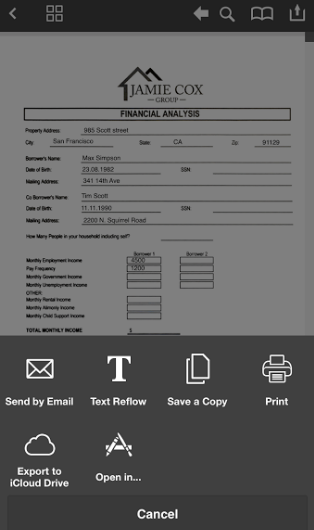
Send by Email
If you're using a third-party mail app (say, Spark ) you can send the document with it as well.
In the same menu, tap Open In and then select Spark . PDF Expert will offer you to choose the format, and you'll see this pop-up next:
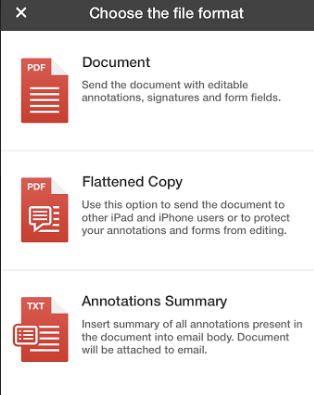
What you probably need is the ‘Flattened Copy', as it will not allow someone to edit your document (by editing zeros in invoices) or using your signature for own purposes. One more tap and we're in Spark:
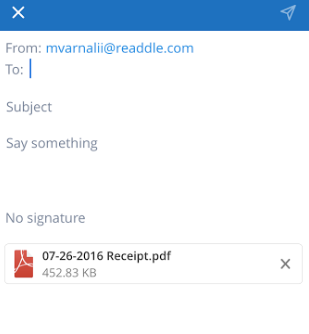
You see, your attachment is already there.
So, finally we're done . Birds are singing, the sun is shining again. The world is saved. The client's happy. You've done all you need within one minute and using your iPhone only.
Now grab a cup of coffee and walk to catch some Pokémons! You deserved it.



