iPhoneまたはiPadでメール、連絡先、カレンダーを設定する方法
iOSデバイスにメール、連絡先、カレンダーアカウントを追加するのはとても簡単です。 ここでは、iOS 17で新しいメール、連絡先、カレンダーアカウントを設定する方法をご紹介します。
メールは今や私たちの生活の重要な一部となっており、外出先でもiPhoneやiPadですべてのメールアカウントにアクセスしたいと思うのは当然のことです。 現在、人気のあるメールサービスのほとんどは、メール、連絡先、カレンダーの全サービスをセットで提供しています。 このおかげで、iPhoneやiPadでメール、連絡先、カレンダーのアカウントを別々にセットアップする方法を学ぶ必要がない。 つまり、iOSデバイスでメール、連絡先、カレンダーを設定するプロセスは、かなりシンプルで簡単なのです。
iPhoneまたはiPadでiCloudメール、連絡先、カレンダーを設定する方法
Appleが提供するiCloudアカウントは、iOSに密接に統合されており、メール、連絡先、カレンダーなど、数多くの機能を提供しています。 ここでは、iOSにiCloudアカウントを追加して設定し、iPhoneまたはiPadでiCloudメールへのアクセス、連絡先、カレンダーの同期を追加する方法を説明します。
- デバイスの「設定」を開きます。
- 次に、上部にある「iPhoneにサインイン」をタップします。 ここに「名前」または「写真」が表示されている場合は、すでにiCloudアカウントにサインインしています。 ステップ3に進む前に、このアカウントからサインアウトします。
- iCloudアカウントのメールアドレスを入力し、「次へ」をタップします。
- パスワードを入力します。
- メール、連絡先、カレンダーなど、このアカウントを使用するサービスをトグルスイッチで選択します。
これで完了です! これでiPhoneまたはiPadにiCloudメール、連絡先、カレンダーを設定できました。
iPhoneまたはiPadでGoogleメール、連絡先、カレンダーを設定する方法
iPhoneやiPadでGoogleアカウントを設定するのはとても簡単で、わずか数ステップでGmailメール、Google連絡先、カレンダーのデータにアクセスできるようになります。 以下ではその方法をご紹介します:
- デバイスの「設定」を開きます。
- 少し下にスクロールし、「メール」(または「連絡先」、「メモ」など)をタップします。

- 「アカウント」をタップし、「アカウントの追加」ボタンをタップします。

- 「Google」ロゴをタップします。

- iPhoneまたはiPadで使用したいGoogleアカウントでサインインします。
- この画面でメール、連絡先、カレンダー、そしてオプションでメモを有効にします。
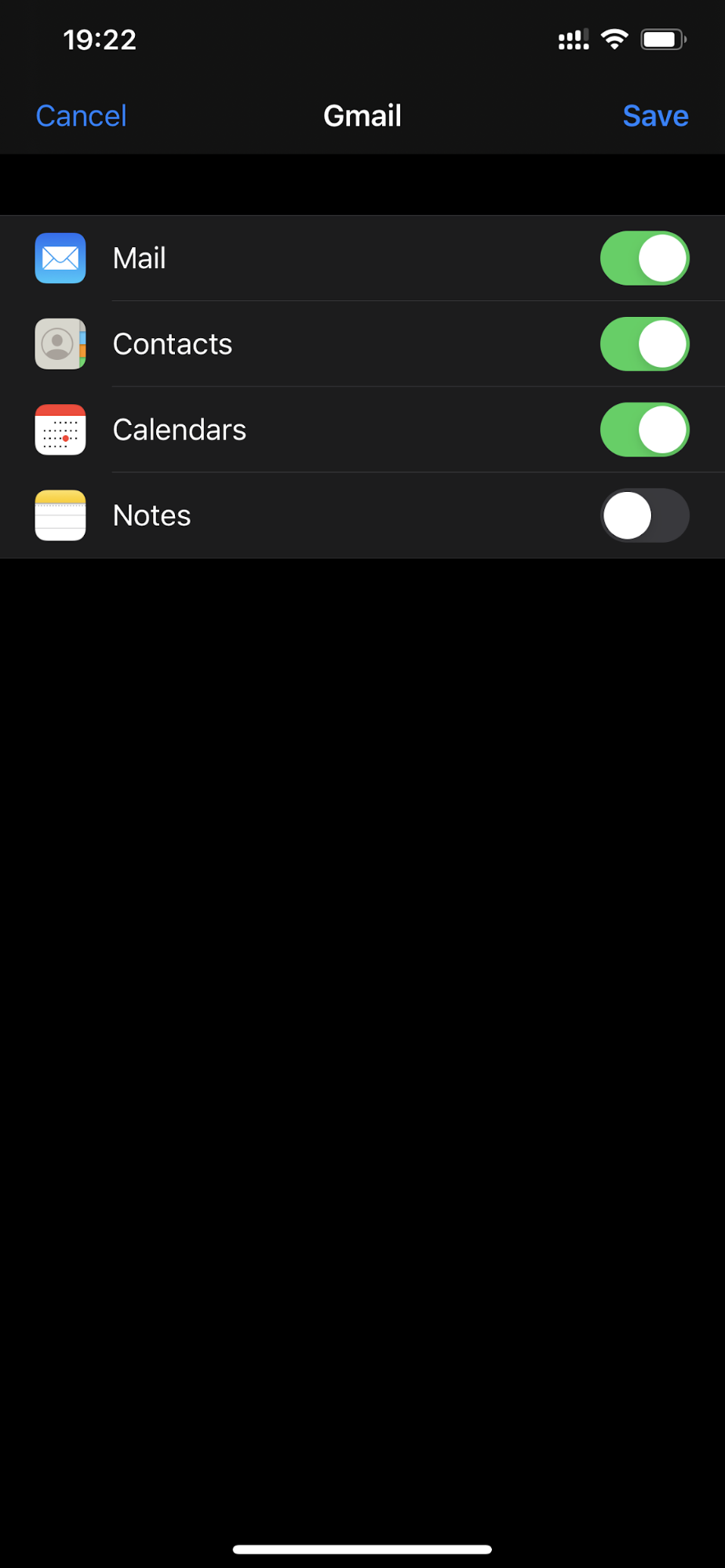
- 「保存」ボタンをタップします。
同様に、iPhoneやiPadで複数のGoogleメールアカウントと連絡先、カレンダーを追加、設定することができます。
iPhoneやiPadでMicrosoft Outlookメール、連絡先、カレンダーを設定する方法
iPhoneやiPadでMicrosoft Outlookアカウントを設定する方法は簡単です。 以下ではその方法をご紹介します。
- デバイスの「設定」を開きます。
- 少し下にスクロールし、「メール」(または「連絡先」、「メモ」など)をタップします。

- 「アカウントを追加 」をタップします。

- 「Outlook.com」ロゴをタップします。

- iPhoneまたはiPadで使用したいOutlookアカウントでサインインします。
- 情報へのアクセス許可を求められたら「はい」をタップします。
- この画面でメール、連絡先、カレンダー、オプションでリマインダーを有効にします。
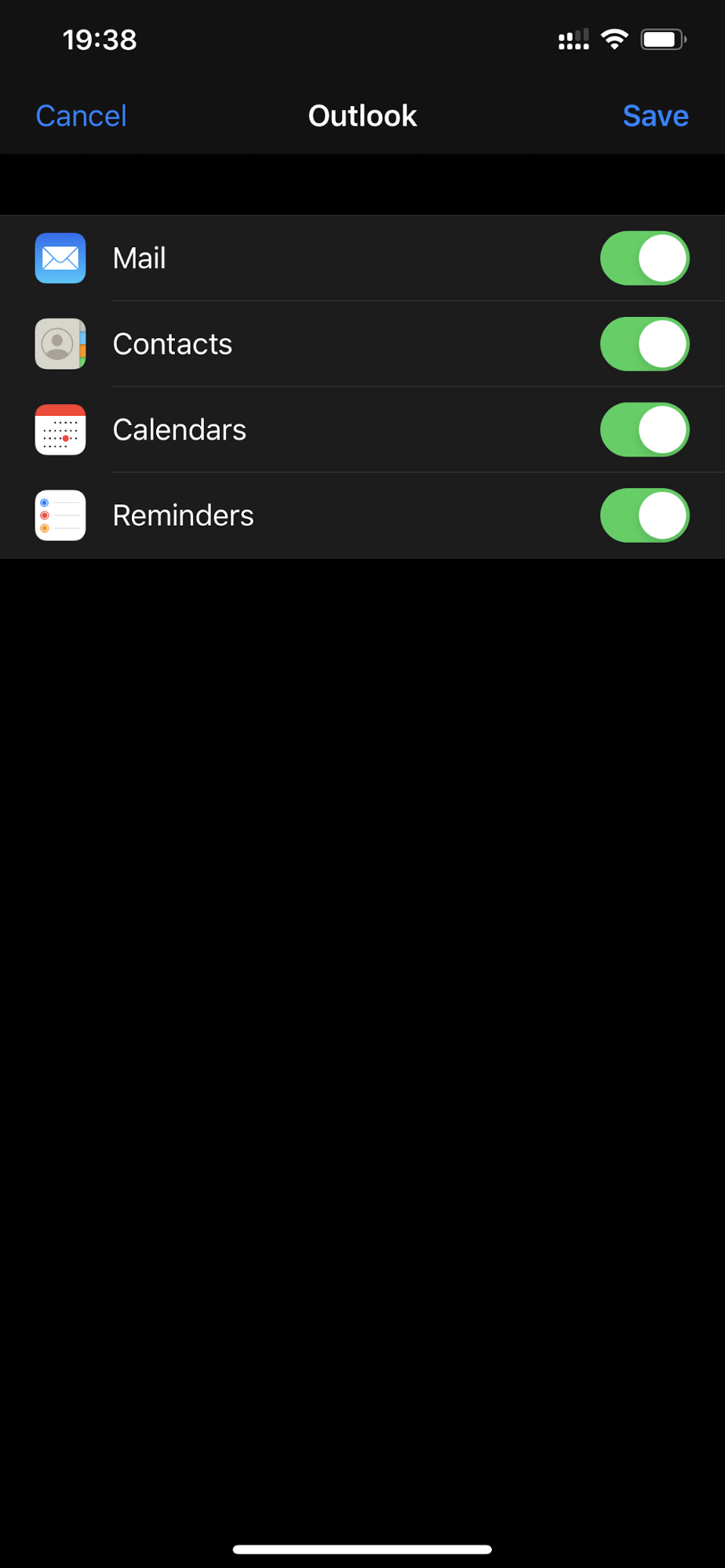
- 「保存」ボタンをタップします。
上記と同じ手順で、iPhoneやiPadに複数のMicrosoft Outlookアカウントを追加し、連絡先やカレンダーを設定できます。 iOSデバイスで複数のOutlookアカウントを使用し、外出先でもアクセスできます。
iPhoneまたはiPadでYahooメール、連絡先、カレンダーを設定する方法
Yahooメール、連絡先、カレンダーのデータにアクセスするために、iPhoneやiPadにYahooアカウントをセットアップすることをお考えなら、もう迷う必要はありません。 Yahooメール、連絡先、カレンダーをどのデバイスでもご利用いただけるよう、以下の簡単な手順で設定できます。
- デバイスの「設定」を開きます。
- 少し下にスクロールし、「メール」(または「連絡先」、「メモ」など)をタップします。

- 「アカウントを追加 」をタップします。

- 「Yahoo」ロゴをタップします。

- メールアカウントを追加します。
- 情報へのアクセス許可を求められたら「はい」をタップします。
- この画面でメール、連絡先、カレンダー、そしてオプションでメモを有効にします。
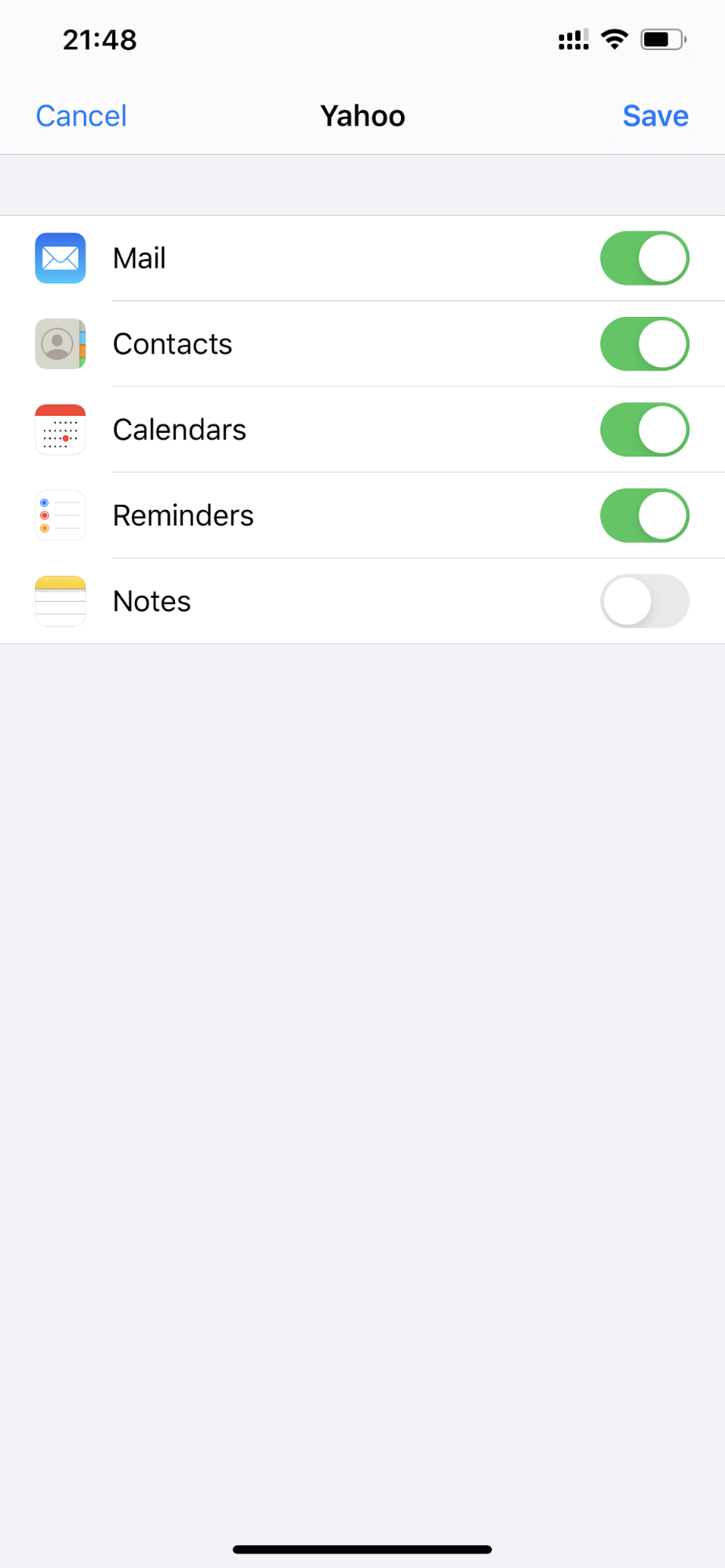
- 「保存」ボタンをタップします。
わずか数分で、iPhoneやiPadにYahooメール、連絡先、カレンダーのアカウントを設定できます。 iOSデバイスでは複数のYahooアカウントを使用することができます。
iPhoneまたはiPadでIMAPまたはPOPメール、CardDAVContacts、CalDAV Calendarsを設定する方法
iPhoneまたはiPadでIMAPまたはPOPメールアカウントを設定するには、GmailやOutlookのメールアカウントを追加するのに比べていくつかの手順が必要ですが、それでもかなり簡単なプロセスです。 iOSでIMAPまたはPOPアカウントを設定する方法は以下の通りです。
- デバイスの「設定」を開きます。
- 少し下にスクロールし、「メール」(または「連絡先」、「メモ」など)をタップします。

- 「アカウントの追加」をタップし、「その他」ボタンをタップします。


- ここで、「メールアカウントの追加」オプションをタップし、設定したいIMAPまたはPOPアカウントの名前、メールアドレス、パスワード、説明などの詳細を入力します。
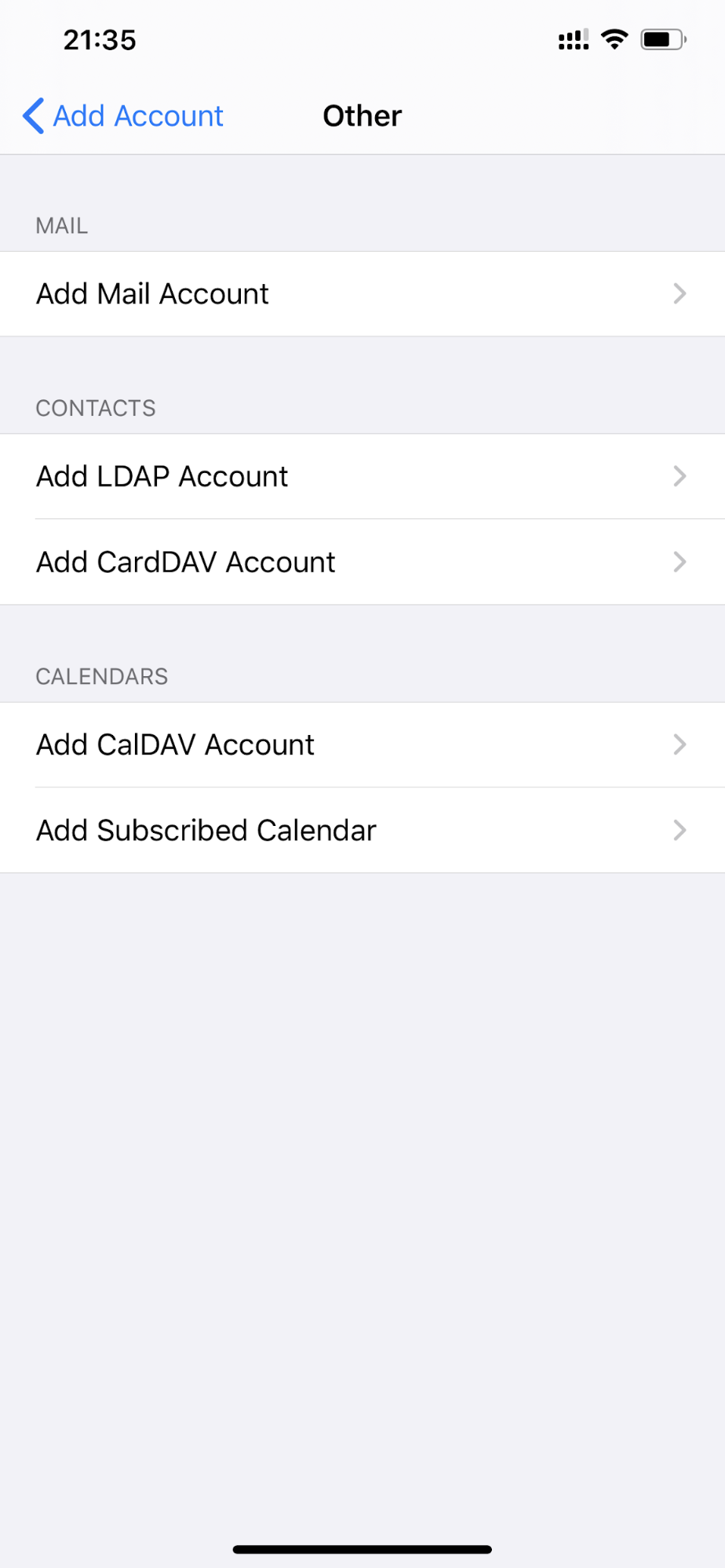

- 上部にあるアカウントの種類、IMAPかPOPかを選択し、IMAP/POPサーバーとSMTPサーバーの詳細を入力します。 これらの詳細については、メールサービスのプロバイダに確認してください。
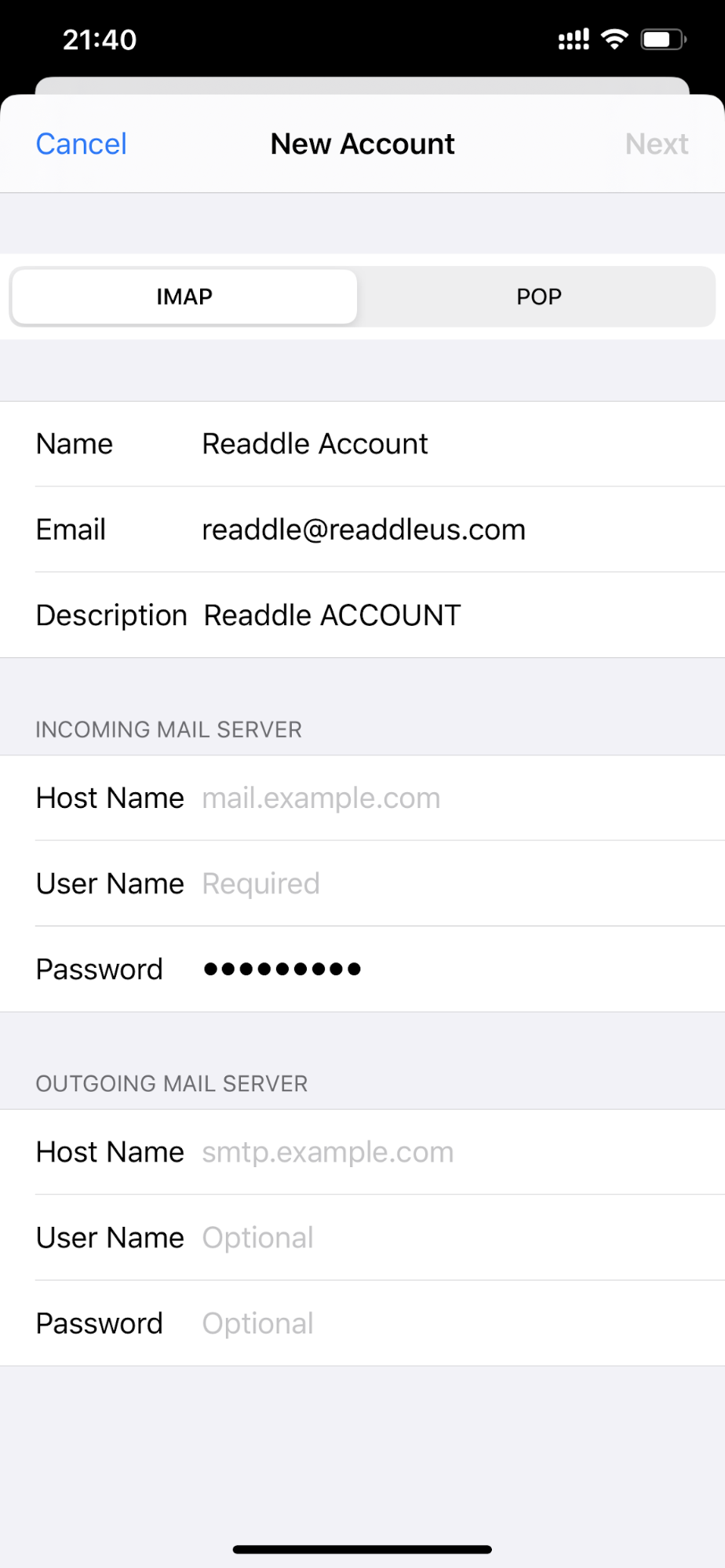
- 「次へ」ボタンをタップします。
これで完了です! これでiPhoneまたはiPadにIMAP/POPのメールアカウントを設定できました。



