Apple IDアカウントの管理方法
iPhoneやiPadは、様々なタスクをこなすための日々のアシスタントだ。 日頃からお世話になっているアプリや機能には慣れ親しんでいるものの、中には見過ごされている隠れた逸品もあります。 今回は、すぐにでも取り入れられそうなコントロールセンターの機能をご紹介します。
iPhoneやiPadのコントロールセンターは、iOSの優れた機能のひとつであり、同じ操作を繰り返し行うことが多い操作のショートカットにワンタップでアクセスできます。 これには、Wi-Fiやモバイル通信データの有効/無効、機内モードのオン/オフ、音量やディスプレイの明るさの上げ下げなどが含まれます。 しかし、コントロールセンターはもっと多くのことができます。ここでは、コントロール・センターのパワーをフルに活用できるように、コントロール・センターの5つの隠れた機能の便利なリストを用意しました。
以下の機能を使用するには、コントロールセンターの配置をカスタマイズして、コントロールセンターで有効にする必要があります。 これを行うには、以下の手順に従ってください。
iOSのコントロールセンターをカスタマイズする方法
- デバイスの「設定」を開きます。
- 下にスクロールし、「コントロールセンター」をタップします。
- 各項目の左側にある「+」または「-」アイコンをタップして、有効または無効にします。
- コントロールの右側にある「並び替え」ボタンを使って、コントロールを並べ替えることもできます。 そのためには、移動させたい項目の横にある「並び替え」ボタンを長押しします。
コントロールセンターのカスタマイズ方法がわかったところで、どんな隠し機能を有効にできるか見てみましょう。
1. Wi-Fiネットワークの切り替え
コントロールセンターから直接、利用可能なWi-Fiネットワークを切り替えられることをご存知ですか? その通り、Wi-Fiネットワークを切り替えるたびに設定アプリを開く必要はありません。
コントロールセンターのこの隠れた機能は、Wi-Fiコントロールスイッチで利用できます。 Wi-Fiアイコンを切り替えるには、Wi-Fiスイッチを長押ししてグループを展開し、Wi-Fiアイコンをもう一度長押しすると、現在利用可能なすべてのWi-Fiネットワークのリストが表示されます。 こんな感じです。
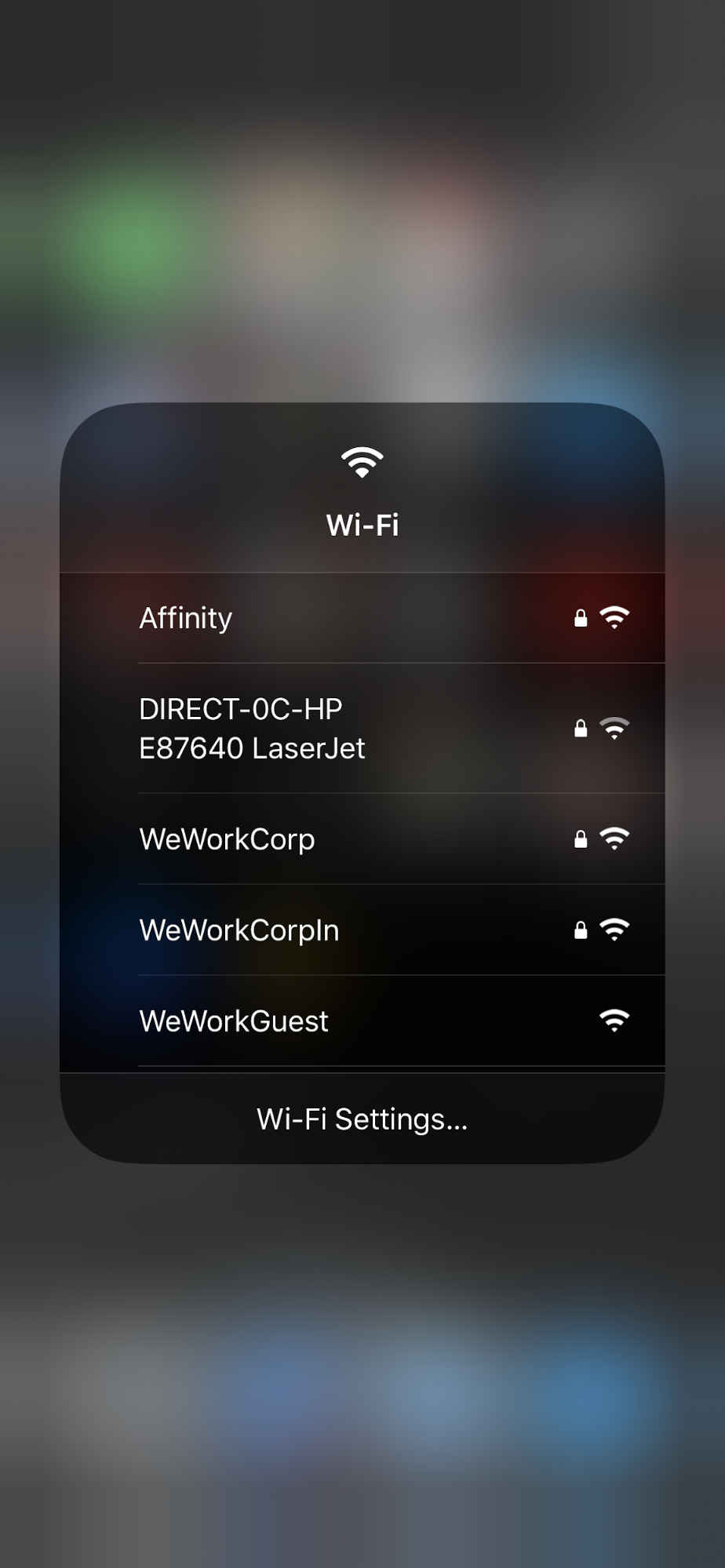
リストの一番下にあるワンタップのショートカットを使えば、ここからWi-Fi設定画面を開くこともできます。
おまけ→Bluetoothアイコンでも同じことができます。 Bluetoothデバイスのリストが表示され、この画面から簡単にどのデバイスにも接続したり、Bluetoothの設定に直接ジャンプしたりできます。

2. 画面の録画
iOSデバイスには、画面上で起こっていることを記録する機能があります。 この機能はオペレーティングシステムに組み込まれているので、サードパーティのアプリに頼る必要はありません。
まず、「設定」の「コントロールセンター」で、「画面録画」がコントロールセンターに追加されていることを確認します。 画面録画が有効になっていない場合は、その横にある緑色の+アイコンをタップします。
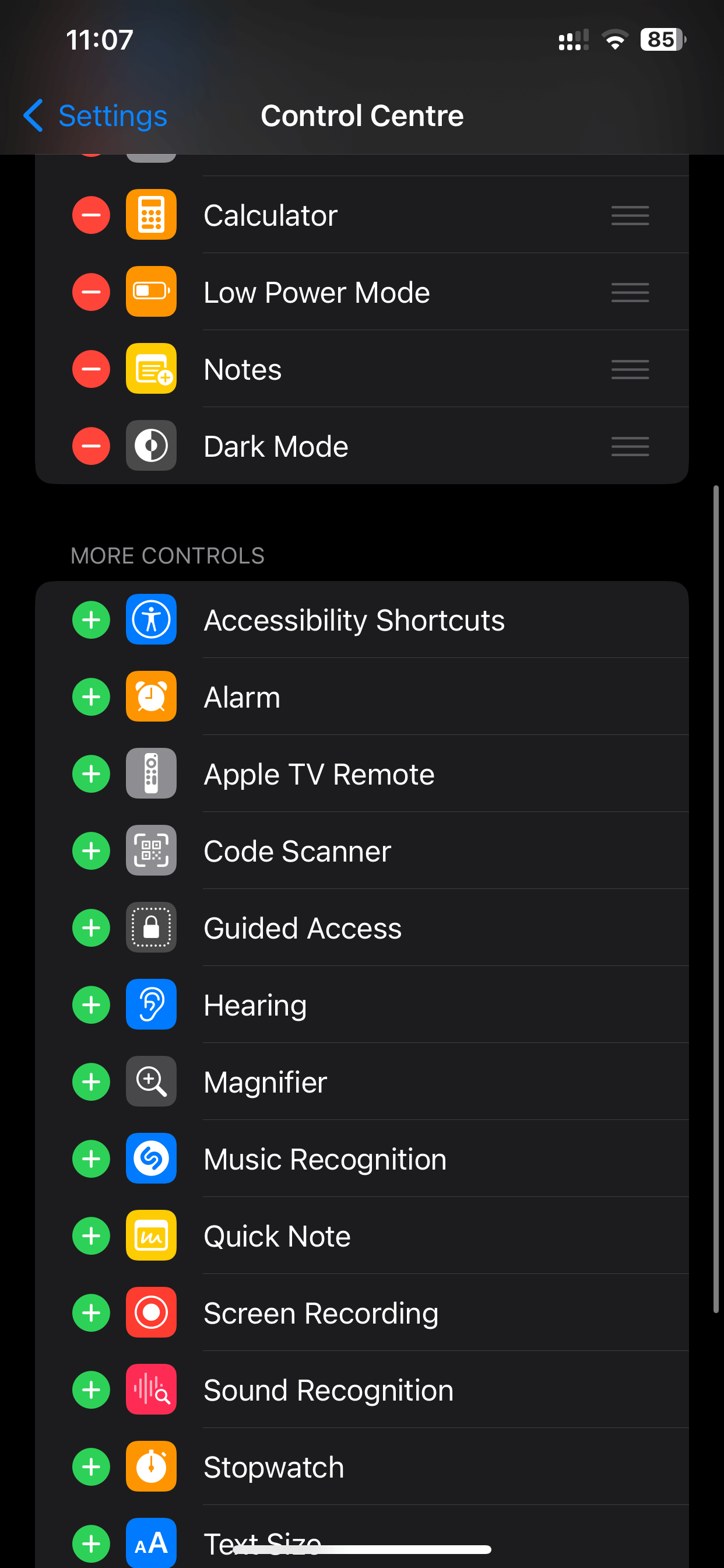
コントロールセンターを起動し、画面録画ボタンをタップすれば、すぐに画面録画を開始できます。 iOSは3からカウントダウンを開始し、現在録画がアクティブになっている場合、画面の左上に赤い背景で時計が表示されます。
おまけ → 録画を停止するには、コントロールセンターをもう一度プルダウンする必要はありません。 ビデオファイルは自動的に「写真」アプリに保存されます。
3. 位置情報を活用した「集中モード」
iOSの「集中モード」は、電話やメッセージに気を取られないようにするための素晴らしい方法です。 iOSでは、集中モードを有効にしたり無効にしたりするためのスケジュールを自分で作成することができるので、「設定したら忘れる」ことができます。 しかし、通院中、取引先との打ち合わせ中、PTA出席中など、iPhoneやiPadで集中モードを有効にしたいタイミングは日中にたくさんあります。
コントロールセンターで集中モードを有効にし、現在地を離れると自動的に無効にすることができます。 コントロールセンターを開き、「集中モード」をタップして、コントロールセンターの集中モードの横にある3つの点をタップするだけで、集中モードを有効にするための3つのオプションが表示されます:
- 1時間
- 今日の夜まで
- この場所を離れるまで
集中モードを有効にすると、iPhoneが現在地から離れるまで、すべての通知(集中モードの設定で許可したものを除く)がオフになります。
4. 懐中電灯の明るさのコントロール
iPhoneやiPadのコントロールセンターでは、アイコンを素早くタップするだけで、懐中電灯のオン・オフを切り替えることができます。 ご存知でない方は、iPhoneを瞬時に懐中電灯にする方法をご覧ください。

フラッシュライトのフルパワーを必要としない場合があります。 そこでこの隠しスライダーの出番です。 上記の他のオプションと同じように、フラッシュライトのアイコンを長押しすると、明るさのスライダーが現れます。指を離さずにスワイプするだけで、4段階の明るさに設定できます。
5. クイックメモ
コントロールセンターのクイックメモは、私たちのお気に入りの機能の1つです。 クイックメモを使えば、ワンタップで「メモ」アプリで新しいメモをすばやく作成できます。 アイコンをタップして入力を始めるだけで、気になったことをすぐにメモできます。 さらに、コントロールセンターにメモを追加することもできます。 アイコンを長押しすると、3つのオプションから選択できます。

新規メモの作成だけでなく、新規チェックリスト、新規写真、ドキュメントのスキャンなどのオプションも選択できます。 これらのオプションはすべて、「メモ」アプリを開くためのものですが、各オプションで押すタップ数は少なくなっています。 例えば、「新規写真」オプションは、そのままカメラで起動し、クリックした写真がメモアプリの新しいメモに保存されます。 これは、面白い看板や名刺の電話番号などを保存するのに最適な方法です。
あなたがコントロールセンターで気に入っていることは何ですか? Twitterで@Readdleまでお知らせください。



