Cómo gestionar la cuenta de Apple ID
Nuestros iPhones y iPads son nuestros ayudantes diarios para realizar diversas tareas. Aunque estamos familiarizados con apps y funciones en las que confiamos habitualmente, algunas joyas ocultas pueden pasarse por alto. Nos gustaría compartir algunas de las características de Centro de Control que podrían adoptarse de inmediato.
El Centro de Control de tu iPhone o iPad ha sido durante mucho tiempo una de las mejores funciones de iOS, ya que te da acceso con una sola pulsación a atajos para acciones que a menudo tienes que hacer repetidamente de la misma manera. Esto incluye activar o desactivar el Wi-Fi y los Datos Móviles, activar o desactivar el Modo Avión, subir o bajar el Volumen o el Brillo de la Pantalla, etc. Sin embargo, el Centro de Control es capaz de muchas más cosas y aquí hemos preparado una práctica lista de 5 funciones ocultas del Centro de Control para que puedas aprovechar al máximo su potencia.
Para utilizar cualquiera de las funciones que se enumeran a continuación, tienes que activarlas en el Centro de control personalizando la disposición del Centro de control. Para ello, sigue estos pasos.
Cómo personalizar el Centro de Control en iOS
- Inicia la app Configuración.
- Desplázate hacia abajo y pulsa Centro de control.
- Pulsa los iconos + o - a la izquierda de cada elemento para activarlos o desactivarlos.
- También puedes reordenar los controles utilizando el botón Reordenar situado a la derecha del control. Para ello, mantén pulsado el botón Reordenar junto al elemento que quieras mover
Ahora que sabemos cómo personalizar el Centro de Control, veamos qué funciones ocultas se pueden activar en él.
1. Cambiar entre redes Wi-Fi
¿Sabías que puedes cambiar entre cualquiera de las redes Wi-Fi disponibles directamente desde tu Centro de Control? Así es, ya no tienes que iniciar la app Ajustes y pulsar los ajustes Wi-Fi cada vez que tengas que cambiar de una red Wi-Fi a otra.
Esta función oculta del Centro de Control está disponible justo en el interruptor de control Wi-Fi. Para cambiar de icono Wi-Fi, solo tienes que mantener pulsado el interruptor Wi-Fi para expandir el grupo y, a continuación, volver a mantener pulsado el icono Wi-Fi para mostrar una lista de todas las redes Wi-Fi disponibles en ese momento. Esto es lo que parece.
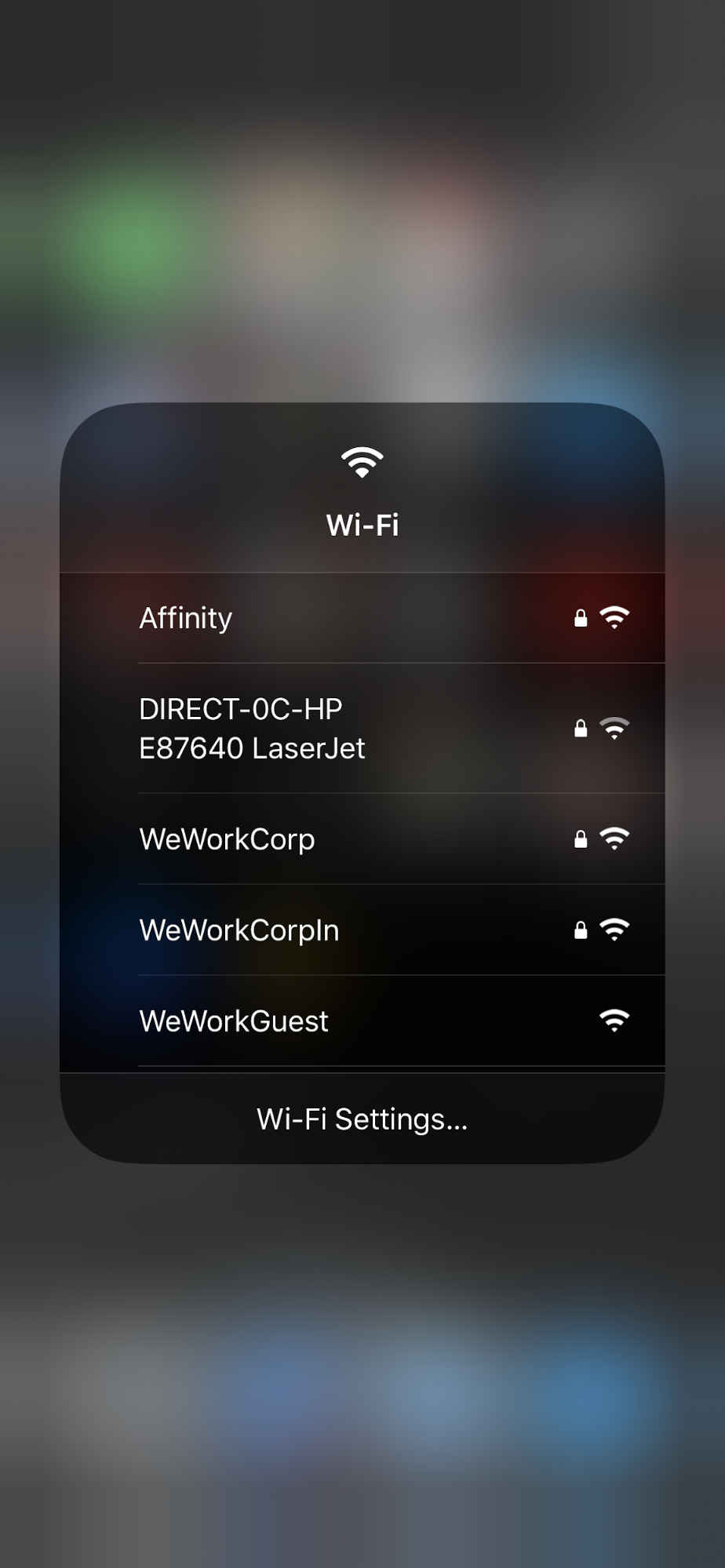
También puedes saltar directamente a la pantalla Configuración Wi-Fi desde aquí utilizando el atajo de un solo toque que hay al final de la lista.
Bonus → Puedes hacer lo mismo con el icono de Bluetooth. Te mostrará la lista de dispositivos Bluetooth que has guardado, y podrás conectarte fácilmente a cualquiera de ellos desde esta pantalla o saltar directamente a los Ajustes de Bluetooth.

2. Grabación de pantalla
Tu dispositivo iOS te ofrece la posibilidad de grabar lo que ocurre en tu pantalla. La funcionalidad está integrada en el sistema operativo, por lo que no tienes que depender de una app de terceros para ello.
Primero, asegúrate de que el control Grabación de Pantalla está añadido al Centro de Control dirigiéndote a la app > Configuración; Centro de Control. Si no ves Grabación en pantalla activada en la lista, pulsa el icono + verde que hay junto a ella.
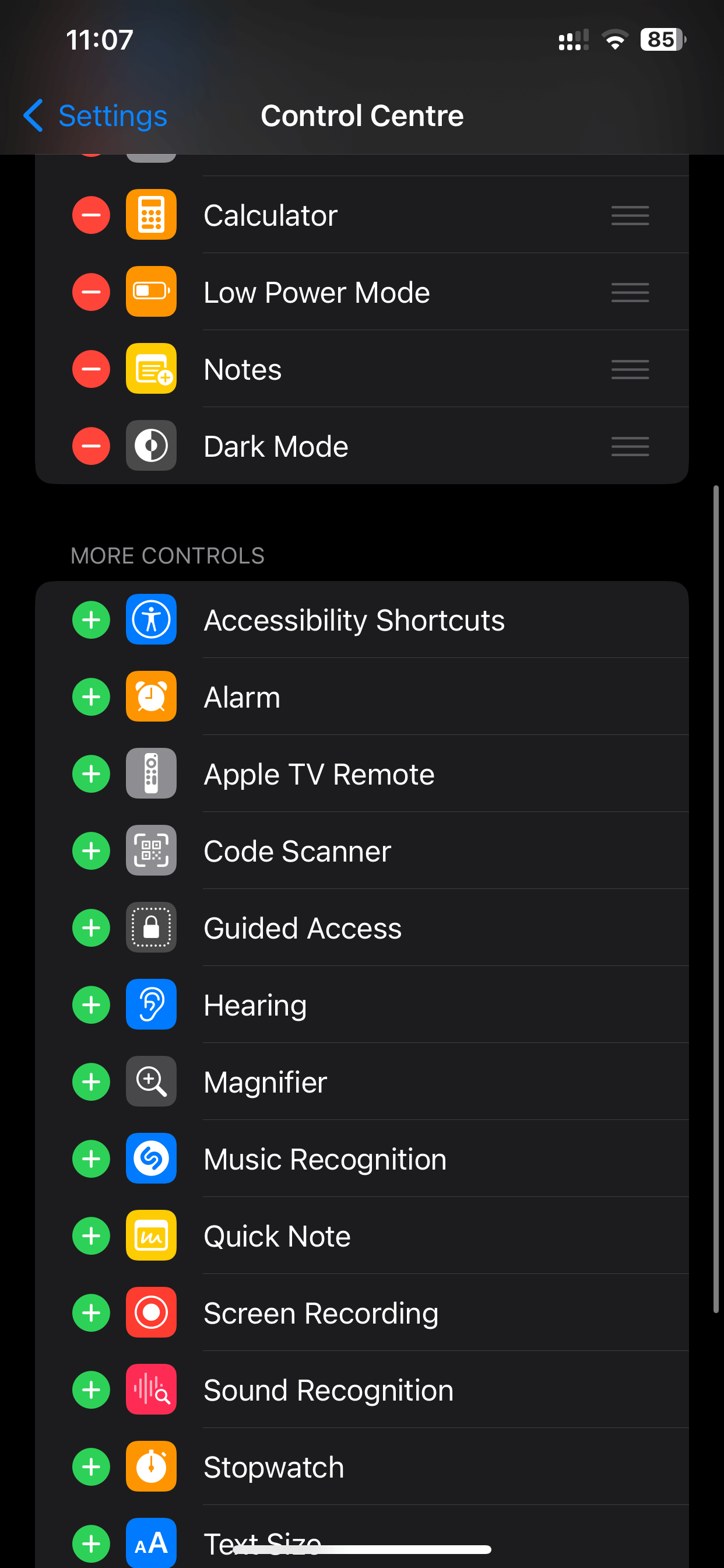
Ahora, puedes empezar rápidamente a grabar tu pantalla invocando el Centro de control y pulsando el botón Grabar pantalla. iOS inicia la cuenta atrás desde 3, y cuando la grabación está activa, el reloj se muestra con un fondo ROJO en la parte superior izquierda de tu pantalla.
Bonus → Para detener la grabación, no tienes que volver a tirar hacia abajo del Centro de Control. Solo tienes que pulsar directamente sobre el reloj y confirmar, e iOS guardará automáticamente el archivo de vídeo en tu app Fotos.
3. Programa "No molestar" en función de la ubicación
La función No Molestar (DND) de iOS es una forma estupenda de evitar que te distraigan llamadas y mensajes molestos y no deseados. iOS te permite crear tu propio horario para activar y desactivar No molestar, lo que lo convierte en un asunto de "configúralo y olvídate". Pero hay muchos momentos durante el día en los que deseas activar DND en tu iPhone o iPad, como durante una visita a la clínica del médico, una reunión en la oficina del cliente o asistir a la PTA en el colegio de tu hijo.
¿Sabías que el Centro de Control te permite activar rápidamente No Molestar y desactivarlo automáticamente cuando abandonas la ubicación actual? Sólo tienes que abrir el Centro de Control, pulsar Concentración y pulsar los tres puntos que hay junto a No molestar en el Centro de Control, y aparecerán tres opciones para Activar No molestar:
- Durante 1 hora
- Hasta esta noche
- Hasta que me vaya de este lugar
Una vez activado, el ajuste DND silenciará todas tus notificaciones (excepto las que hayas permitido específicamente en los ajustes DND) hasta que tu iPhone salga de la geocerca de la ubicación actual.
4. Controla el brillo de la linterna
El Centro de control de tu iPhone o iPad te permite encender o apagar rápidamente la linterna con sólo pulsar el icono. Si no lo sabes, aquí tienes cómo convertir instantáneamente tu iPhone en una linterna.

Hay ocasiones en las que no quieres toda la potencia de la linterna de tu teléfono, que es donde entra en juego este deslizador oculto. Solo tienes que pulsar y mantener pulsado el icono de la linterna para que aparezca un regulador de brillo. Hay cuatro niveles de brillo en los que puedes ajustar la Linterna, con un solo gesto de deslizamiento sin levantar el dedo.
5. Notas rápidas
La opción Notas rápidas del Centro de control es una de nuestras opciones favoritas. Con el icono Notas rápidas, una sola pulsa te permite abrir automáticamente la app Notas y redactar rápidamente una nueva nota. Solo tienes que pulsar el icono y empezar a escribir para anotar rápidamente lo que piensas. Además, también puedes añadir otro control - Notas al Centro de Control, y hace mucho más que solo componer una nota para ti. Si mantienes pulsado el icono, obtendrás otras tres opciones para elegir.

No sólo puedes redactar una Nueva Nota, sino que también puedes elegir entre opciones como Nueva Lista, Nueva Foto y Escanear Documento. Todas estas opciones te abren la app Notas de Apple renovada, pero con cada opción tienes que pulsar muchos menos Toques. La opción Nueva foto, por ejemplo, se inicia directamente con la cámara, y la foto que pulses se guarda en una nueva nota en la app Notas. Es una forma estupenda de guardar cosas interesantes, como carteles, números de teléfono, etc.
¿Qué cosas te gustan del Centro de Control? Háznoslo saber en Twitter tuiteando a @Readdle.



