Cómo utilizar emoji en tu Mac
Escribir con caracteres Emoji en un Mac es muy fácil una vez que aprendes a activar Emoji en el Mac. Sigue estos sencillos pasos para activar rápidamente el Teclado Emoji en macOS.
Los emojis se han convertido en una parte integral de la forma en que nos comunicamos hoy en día. Los emojis se han abierto paso no solo en nuestras charlas diarias con familiares y amigos, sino que también se ven habitualmente en distintos productos y servicios de Internet. La naturaleza fresca y desenfadada de los Emojis los ha convertido en una parte natural de nuestra forma de hablar hoy en día.
Por defecto, Apple incluye un teclado Emoji especial para iPhone o iPad con cada versión de iOS. De hecho, la empresa incluso añade nuevos y sorprendentes Emojis con algunas versiones importantes de iOS, por lo que tu iPhone y tu iPad se actualizan continuamente con nuevos Emojis cada pocos meses. Pero, ¿sabías que también puedes utilizar Emojis en tu Mac? Así es, y puedes activar un teclado Emoji en tu Mac y empezar a utilizar caracteres Emoji en cualquier lugar del Mac.
Vamos a aprender a utilizar Emoji en Mac en unos sencillos pasos.
Cómo activar y acceder a los caracteres emoji en un Mac
Aquí tienes una guía detallada para activar los caracteres emoji en un Mac, de modo que puedas acceder rápidamente a ellos desde cualquier lugar y utilizarlos para escribir en cualquier campo de entrada, como apps de chat, sitios web, mensajeros e incluso apps como Pages, Numbers, etc.
- Asegúrate de que la app en la que quieres escribir está enfocada y, a continuación, coloca el cursor donde quieras escribir los caracteres Emoji.
- Selecciona Editar > Emoji & Símbolos. O pulsa al mismo tiempo las teclas Fn + E de tu teclado.
- Aparece una pequeña ventana superpuesta con un montón de caracteres Emoji.
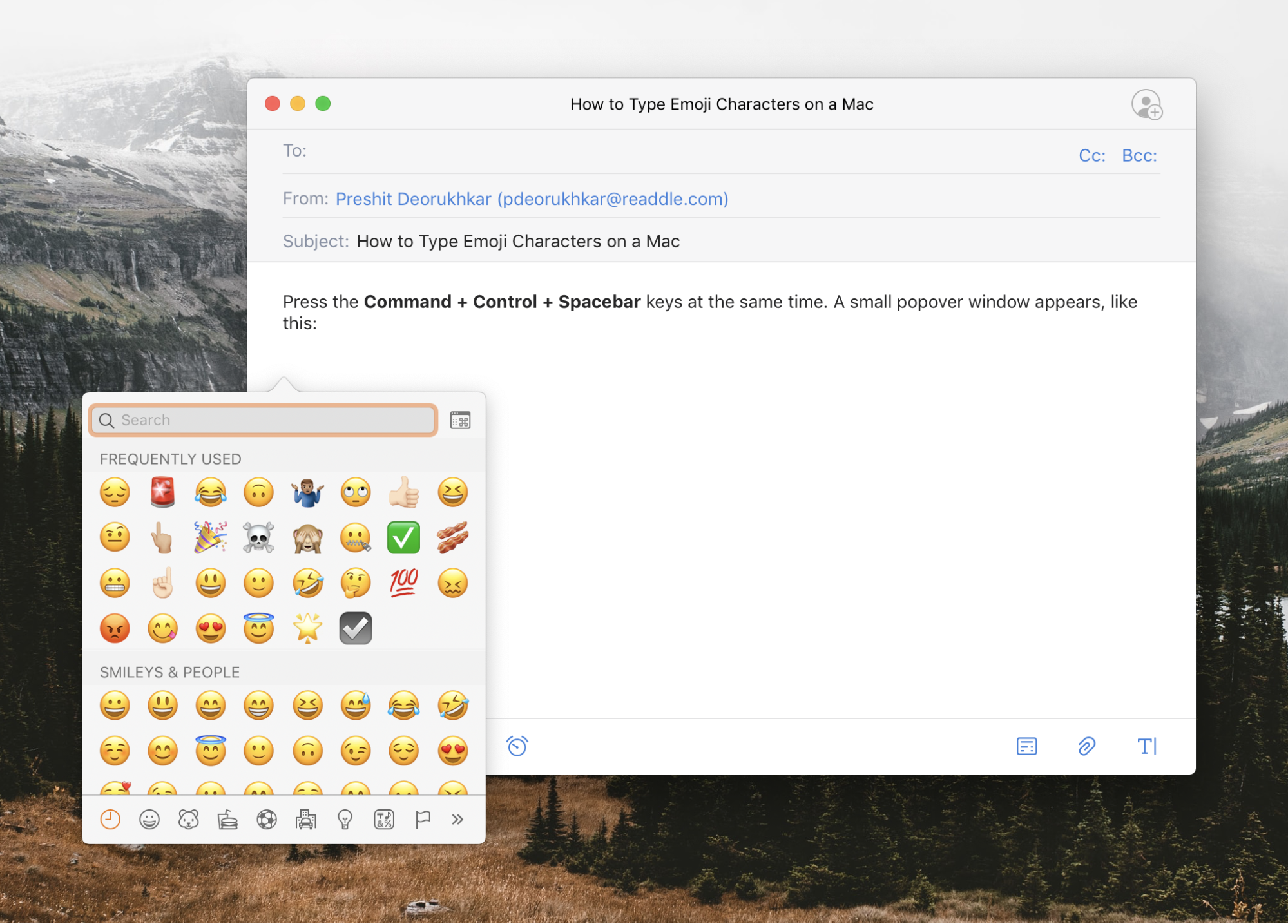
- Ahora, sólo tienes que elegir qué Emoji quieres escribir en tu Mac y hacer doble clic sobre él. El carácter emoji se inserta automáticamente en el lugar donde estaba situado el cursor.
- Esta ventanita que aparece con todos los emojis también tiene una barra de búsqueda en la parte superior, para que puedas localizar rápidamente el emoji exacto que buscas.
Con sólo pulsar dos teclas del teclado de tu Mac, puedes empezar a escribir Emojis en un Mac. Por desgracia, la ventana desaparece cada vez que introduces un Emoji. Por lo tanto, si tienes que utilizar varios Emojis en tu Mac, tendrás que seguir pulsando las teclas Fn + E cada vez. En lugar de hacer eso, puedes activar el visor de Emoji. Esta ventana enumera todos los Emojis y símbolos disponibles y permanece encima de otras ventanas, por lo que no desaparecerá cada vez que escribas un Emoji en tu Mac. A continuación te explicamos cómo activar el Visor de Emoji & Símbolos en un Mac.
Cómo activar el visor de emoji en un Mac
Hay dos formas diferentes de activar el Visor de Emoji en un Mac
- Pulsa al mismo tiempo las teclas Fn + E de tu teclado.
- Cuando aparezca la ventanita con todos los Emojis, pulsa sobre el pequeño icono de la parte superior derecha de la ventana.
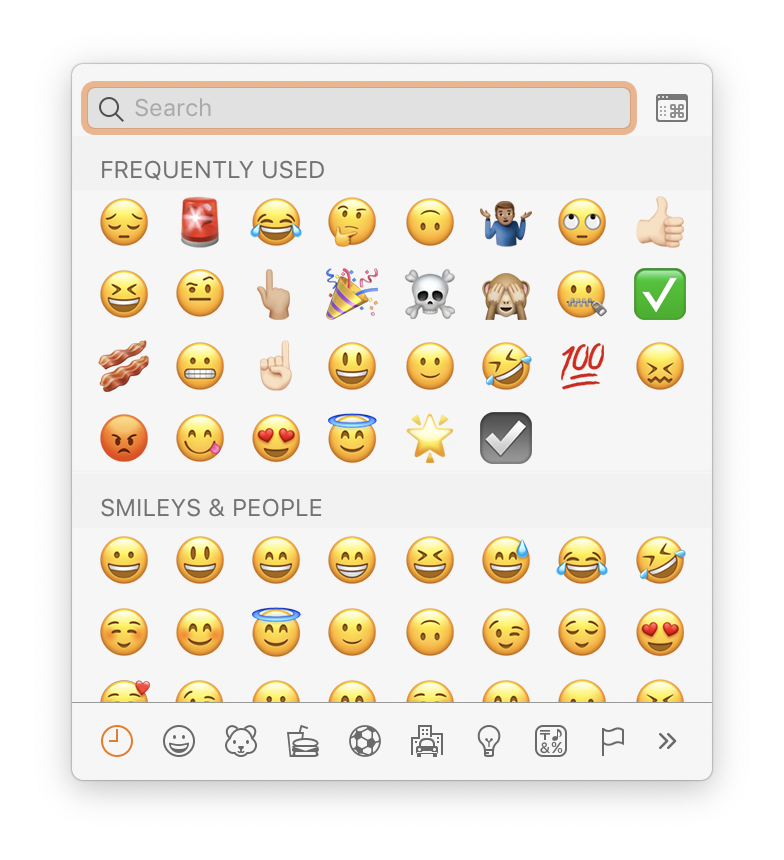
- La pequeña ventana emoji ahora se convierte en la ventana Visor de caracteres que no desaparece hasta que la cierras manualmente.

Cómo activar el visor de caracteres emoji en la barra de menú en un Mac
Alternativamente, también puedes activar la ventana del Visor de Caracteres Emoji en un Mac siguiendo estos pasos:
- Haz clic en el pequeño logotipo de Apple situado en la parte superior izquierda de la pantalla de tu Mac.
- Haz clic en la opción Preferencias del Sistema.
- Haz clic en Teclado > haz clic en Editar... junto a Fuentes de entrada.
- En esta pantalla, haz clic en la casilla de verificación para activar la opción Mostrar entrada en la barra de menú.
Cuando lo hagas, encontrarás un pequeño icono en la barra de menús, y podrás seleccionar Mostrar Emoji y Símbolos desde allí.



