如何在 Mac 上使用表情符号
只要学会如何在 Mac 上启用 Emoji,在 Mac 上输入表情符号就会变得非常容易。 请按照以下简单步骤快速启用 macOS 上的表情键盘。
如今,表情符号已成为我们交流方式中不可或缺的一部分。 表情符号不仅出现在我们与家人和朋友的日常聊天中,还经常出现在互联网上的各种产品和服务中。 表情符号酷炫、随意的特性使其自然而然地成为我们今天交谈方式的一部分。
默认情况下,苹果在每次发布 iOS 系统时,都会为 iPhone 或 iPad 配备一个专用的表情键盘。 事实上,该公司甚至会在一些主要的 iOS 版本中添加一些令人惊叹的新表情符号,因此您的 iPhone 和 iPad 每隔几个月就会不断更新新的表情符号。 但您知道 Mac 上也可以使用表情符号吗? 没错,您可以在 Mac 上启用表情键盘,并开始在 Mac 上的任何地方使用表情字符。
让我们通过几个简单的步骤来了解如何在 Mac 上使用表情。
如何在 Mac 上启用和访问表情符号字符
下面是在 Mac 上启用表情符号的详细指南,这样您就可以在任何地方快速访问表情符号,并用它们在任何输入框中输入,如聊天 app、网站、聊天工具,甚至 Pages、Numbers 等 app。
- 确保要输入的应用程序处于启动状态,然后将光标定位到要输入表情符号的位置。
- 选择“编辑 > 表情与符号”。 同时按下键盘上的 Fn + E 键。
- 这时会出现一个小窗口,上面有许多表情符号。
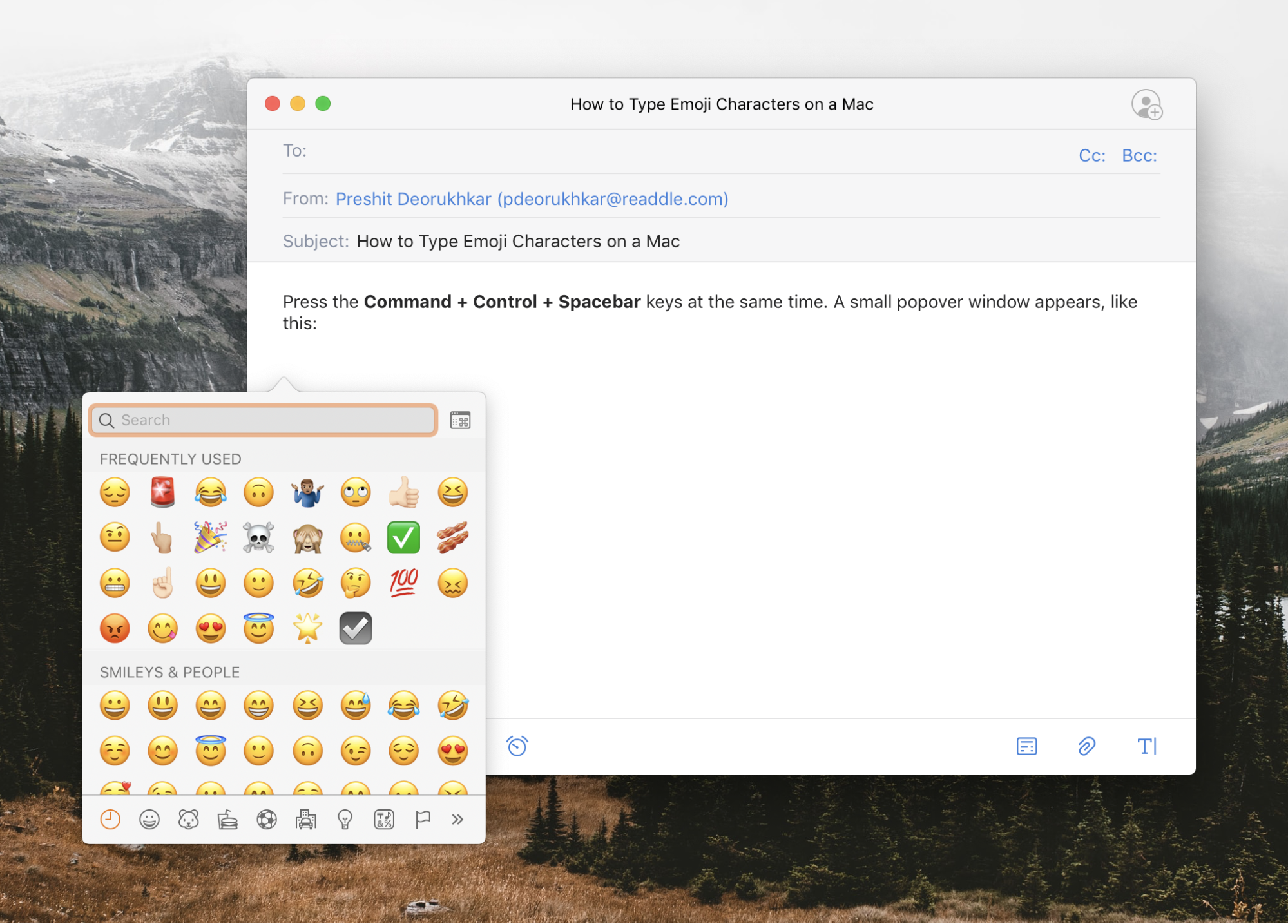
- 现在,只需选择您想在 Mac 上输入的表情,然后双击即可。 表情符号会自动插入光标所在的位置。
- 这个显示所有表情符号的小窗口顶部还有一个搜索栏,让您可以快速找到您要找的表情符号。
只需按下 Mac 键盘上的两个键,就能开始在 Mac 上输入表情符号。 遗憾的是,每次输入表情符号后,窗口就会消失。 因此,如果要在 Mac 上使用多个表情符号,就必须每次都按 Fn + E 键。 您可以启用表情符号检视器,而不是这样操作。 该窗口会列出所有可用的表情符号和符号,并位于其他窗口之上,因此每次在 Mac 上输入表情符号时,它都不会消失。 下面介绍如何在 Mac 上启用表情与符号检视器。
如何在 Mac 上启用表情符号检视器
在 Mac 上启用表情符号检视器有两种不同的方法
- 同时按键盘上的 Fn + E 键。
- 当显示所有表情符号的小窗口出现时,轻点窗口右上方的小图标。
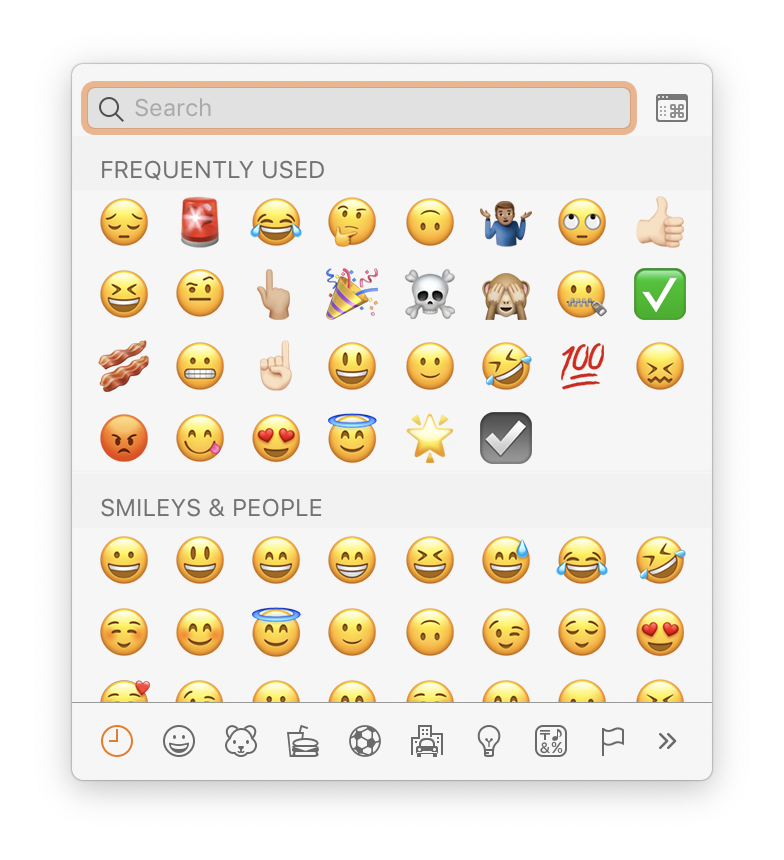
- 现在,小小的表情符号窗口会转换为字符检视器窗口,除非手动关闭,否则不会消失。

如何在 Mac 的菜单栏中启用表情符号检视器
或者,您也可以按照以下步骤在 Mac 上启用表情字符检视器窗口:
- 轻点 Mac 屏幕左上角的小 Apple 徽标。
- 单击系统偏好设置选项。
- 单击输入源旁边的键盘 > 单击 编辑...。
- 在该界面中,单击复选框以启用在菜单栏显示输入法菜单。
执行此操作后,您会在菜单栏中发现一个小图标,然后可以从中选择 显示表情和符号。



