How to use emoji on your Mac
Typing with Emoji characters on a Mac is very easy once you learn how to enable Emoji on the Mac. Follow these simple steps to quickly enable the Emoji Keyboard on macOS.
Emojis have become an integral part of how we communicate today. Emojis have made their way not just in our daily chats with our family and friends, but they’re also commonly seen in different products and services on the internet. The cool, casual nature of the Emojis has made them a natural part of how we talk today.
By default, Apple includes a special Emoji keyboard for iPhone or iPad along with every iOS release. In fact, the company even adds some amazing new Emojis with some major versions of iOS, so your iPhone and iPad are continually updated with newer Emojis every few months. But did you know you can also use Emojis on your Mac? That’s right, and you can enable an Emoji keyboard on your Mac and start using Emoji characters anywhere on a Mac.
Let’s learn how to use Emoji on a Mac in a few simple steps.
How to enable and access emoji characters on a Mac
Here’s a detailed guide to enabling emoji characters on a Mac so that you can quickly access Emoji characters from anywhere and use them to type in any input field, such as chat apps, websites, messengers, and even apps like Pages, Numbers, etc.
- Ensure that the app you want to type in is in focus, then position your cursor where you’d like to type the Emoji characters.
- Select Edit > Emoji & Symbols. Or press the Fn + E keys on your keyboard at the same time.
- A small window overlay appears with a bunch of Emoji characters in it.
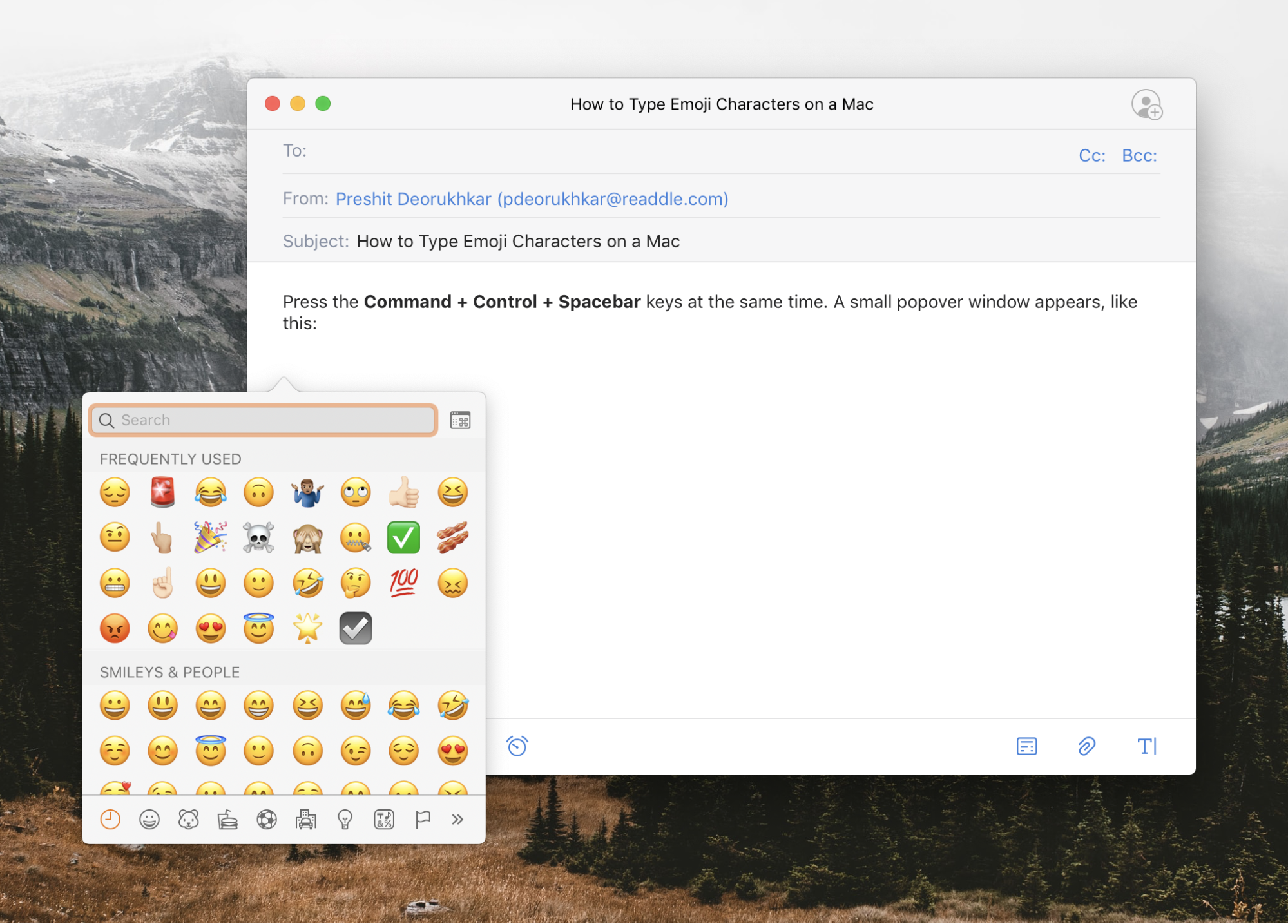
- Now, simply pick which Emoji you’d like to type on your Mac and double-click on it. The emoji character is automatically inserted where your cursor was positioned.
- This little window that appears with all the Emojis in place also has a search bar at the top, so you can quickly locate the exact emoji you’re looking for.
With a simple press of two keys on your Mac keyboard, you can start typing Emojis on a Mac. Unfortunately, the window disappears every time you enter an Emoji. So, if you have to use multiple Emojis on your Mac, then you have to keep pressing the Fn + E keys every single time. Instead of doing that, you can enable the Emoji viewer. This window lists all the available Emojis and symbols and stays on top of other windows, so it won’t disappear every time you type an Emoji on your Mac. Here’s how to enable the Emoji & Symbols Viewer on a Mac.
How to enable the emoji viewer on a Mac
There are two different ways to enable the Emoji Viewer on a Mac
- Press the Fn + E keys on your keyboard at the same time.
- When the little window with all the Emojis appears, tap on the tiny icon at the top right of the window.
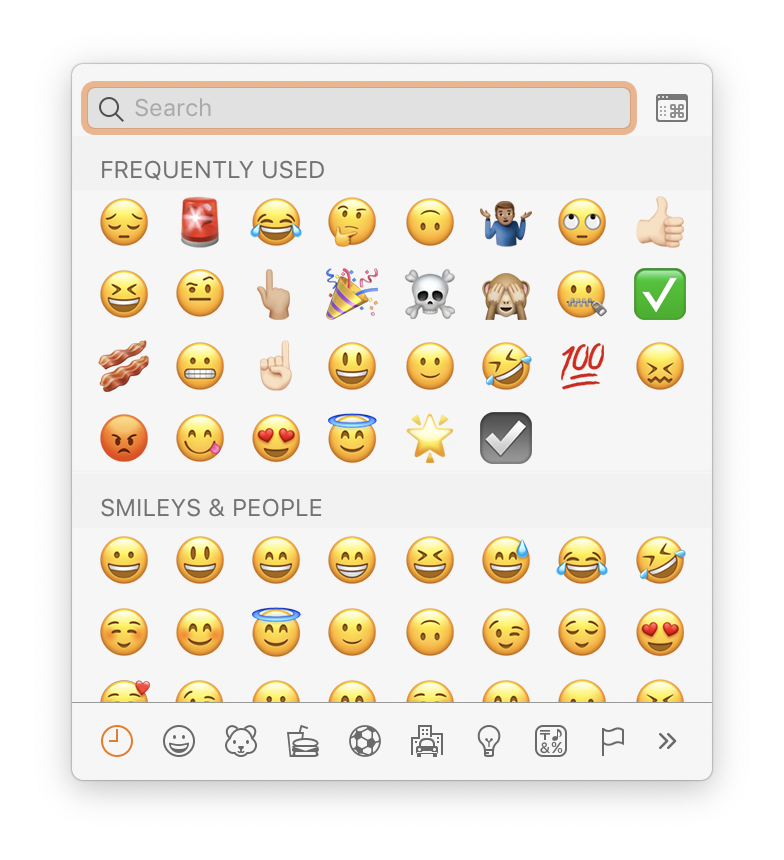
- The tiny emoji window now converts into the Character Viewer window that doesn’t disappear until you manually close it.

How to enable the emoji character viewer in the menubar on a Mac
Alternatively, you can also enable the Emoji Character Viewer window on a Mac by following these steps:
- Click the little Apple logo at the top left of your Mac screen.
- Click the System Preferences option.
- Click Keyboard > click Edit... next to Input sources.
- On this screen, click the checkbox to enable the Show input in the menu bar.
When you do this, you’ll find a tiny icon in the menubar, and you can select Show Emoji and Symbols from there.



