How to reset iPhone or iPad before selling
What is the best way to delete all personal data on the iPhone before selling it? Follow our handy guide to learn how to cleanly erase your iPhone or iPad before parting away with it.
Your iPhone and iPad today are the digital hubs of all your personal digital data. Our phones are the gateway to all of our online accounts and services, including our email accounts, social media profiles, private photos and videos, messages, documents, passwords, health data, etc. That is, our iOS devices are our very own digital identity and can reveal a lot about us if fallen into the wrong hands.
This is why, when you want to sell your iPhone or iPad, it is very important to ensure that all your personal data has been wiped clean in the proper way. In today’s day and age, it is vital to know how to reset our iPhone or iPad before selling it or giving it away to someone. Here’s everything you should do before selling your iPhone or iPad.
Step 1: Backup your iOS device
Before we make any changes to the iPhone or iPad before selling the device or giving it away, we must back up all the data and contents of the iOS device. Backing up your iPhone and iPad ensures that no data is lost, just in case you forget to copy something. Backing up the iPhone or iPad also allows you to restore the backup onto a new device later. Here’s how easy it is to back up your iOS device.
Option A: Backup to iCloud
In all probability, your device is already configured to back up to iCloud. You can confirm this by going through the following steps:
- Open the Settings app on your iPhone or iPad.
- Tap your name, i.e., the Apple ID, iCloud, iTunes & App Store settings at the top of the list.

- Tap the iCloud option.

- Tap the iCloud Backup option.

- If this isn’t already enabled, enable iCloud Backup.
- The same screen shows you the status of your backup, along with information on when the device was last backed up. You can manually tap Back Up Now to run a backup at the current time.

- Once the backup is completed, you can move on to the next step.
Backing up to iCloud is the preferred or recommended way to back up your iPhone or iPad. However, there’s just one caveat. Apple only includes 5GB of iCloud storage in their Free plan, so you’ll have to cough up for a subscription to get enough storage to back up your entire iPhone or iPad.
Option B: Backup to computer
We recommend this option if you are selling your iPhone or iPad and moving to Android or don’t intend to restore the backup of this iPhone or iPad onto a new device right away. If you are only backing up your phone for archival purposes, then the backup to a computer option is recommended. The Finder or iTunes app will back up your entire iOS device and make an exact mirror image that you can restore onto any iOS device in the future. By default, Finder or iTunes will create a backup of your iPhone or iPad onto your local drive, i.e., Macintosh HD, but you can move your iPhone or iPad backups to an external hard drive to save space on your internal drive.
Note: Apple discontinued iTunes for Mac and made Finder the location to manage and sync content on your iOS devices.
Step 2: Deregister from iMessage [if applicable]
If you’re selling your iPhone or iPad device and moving to another platform like Android, then you must turn off and deactivate iMessage from your iPhone, so that you can continue receiving SMS on your new phone. If you are not receiving text messages after moving away from an iPhone or iPad, then here’s the solution.
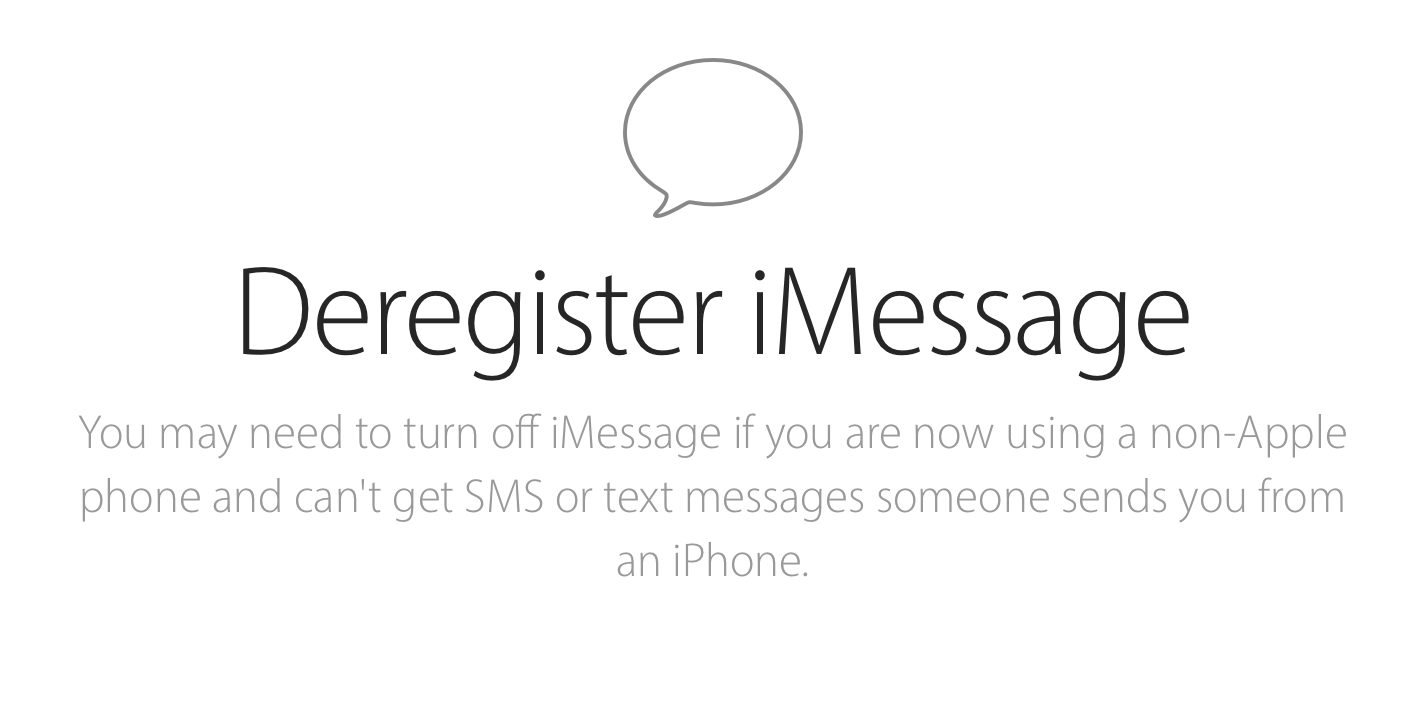
All you have to do is Deregister and Turn Off iMessage from your iPhone so that your mobile number is deleted from Apple’s servers and you can continue receiving text messages on your new device.
To deregister and turn off iMessage, go here.
Step 3: Erase all data on iPhone or iPad
Now that you have taken a backup of your iPhone or iPad and also deregistered your mobile number from iMessage, you can now move on to deleting all data from your iPhone or iPad. Follow this simple guide to erasing all data on your iPhone or iPad and reset the iPhone to default factory settings.
- Open the Settings on your iPhone or iPad.
- Tap General, scroll down, and then tap Transfer or Reset iPhone.
.jpg)
- Tap Erase All Content and Settings. iOS will show you the personal data that will be erased.

- Tap Continue. Enter your device passcode.
- If you have Find My iPhone Activation Lock enabled, you will be asked to disable Activation Lock on your iPhone or iPad by entering your Apple ID and password.
- Once your iPhone or iPad finishes erasing all data and settings, you’ll see the familiar factory default screen that lets you Set Up a new iPhone or Restore from the backup.
You are now ready to sell or give away your iPhone or iPad to someone. Your previous data and settings are safely backed up — either on iCloud or locally via iTunes — and the data has been securely erased by your iPhone so that the new owner will not have access to it. Now, remove your SIM card, and you're good to go.



