How to set up Mail, Contacts, and Calendars on iPhone or iPad
Adding an Email, Contacts, and Calendar account to any iOS device is really easy. Here’s how you can learn how to configure a new mail, contacts, and calendar account on iOS 17.
Email has become an important part of our lives today, so it makes sense that you’d want to access all your emails on your iPhone or iPad devices when you’re out and about. Most of the popular email service providers in the market today offer the whole suite, i.e. Email, Contacts, and Calendar service is offered as a bundle by most providers. Thanks to this, you don’t have to know learn to set up mail, contacts, and calendar accounts separately on an iPhone or iPad. This means that the process to set up mail, contacts, and calendars on an iOS device is fairly simple and straightforward.
How to set up iCloud Mail, Contacts, and Calendars on iPhone or iPad
Apple offers iCloud accounts that are deeply integrated within iOS and offer a host of functionalities, email, contacts, and calendars being just a few of them. Here’s how you can add and set up an iCloud account on iOS to add iCloud Mail access, Contacts, and Calendar syncing on iPhone or iPad.
- Launch the Settings app.
- Tap the Sign in to your iPhone link at the top of the screen. If you see a Name or Photo here, you are already Signed In with an iCloud account. Sign Out of this account before moving on to Step 3.
- Enter the iCloud account email address and tap Next.
- Enter the password.
- Choose the services you want to use this account for using the toggle switches, including Mail, Contacts, and Calendar.
That’s it. You have now set up iCloud Mail, Contacts, and Calendar on your iPhone or iPad.
How to set up Google Mail, Contacts, and Calendars on iPhone or iPad
Setting up your Google account on your iPhone or iPad is fairly easy, and you’ll be up and running with access to your Gmail email, Google Contacts, and Calendars data in just a few simple steps. Here’s how:
- Launch the Settings app.
- Scroll down a bit and tap Mail (or select Contacts, Notes, etc.).

- Tap Accounts and the Add Account option.

- Tap the Google logo.

- Sign In with your Google account that you want to set up on this iPhone or iPad.
- Enable Mail, Contacts, Calendars, and optionally Notes on this screen.
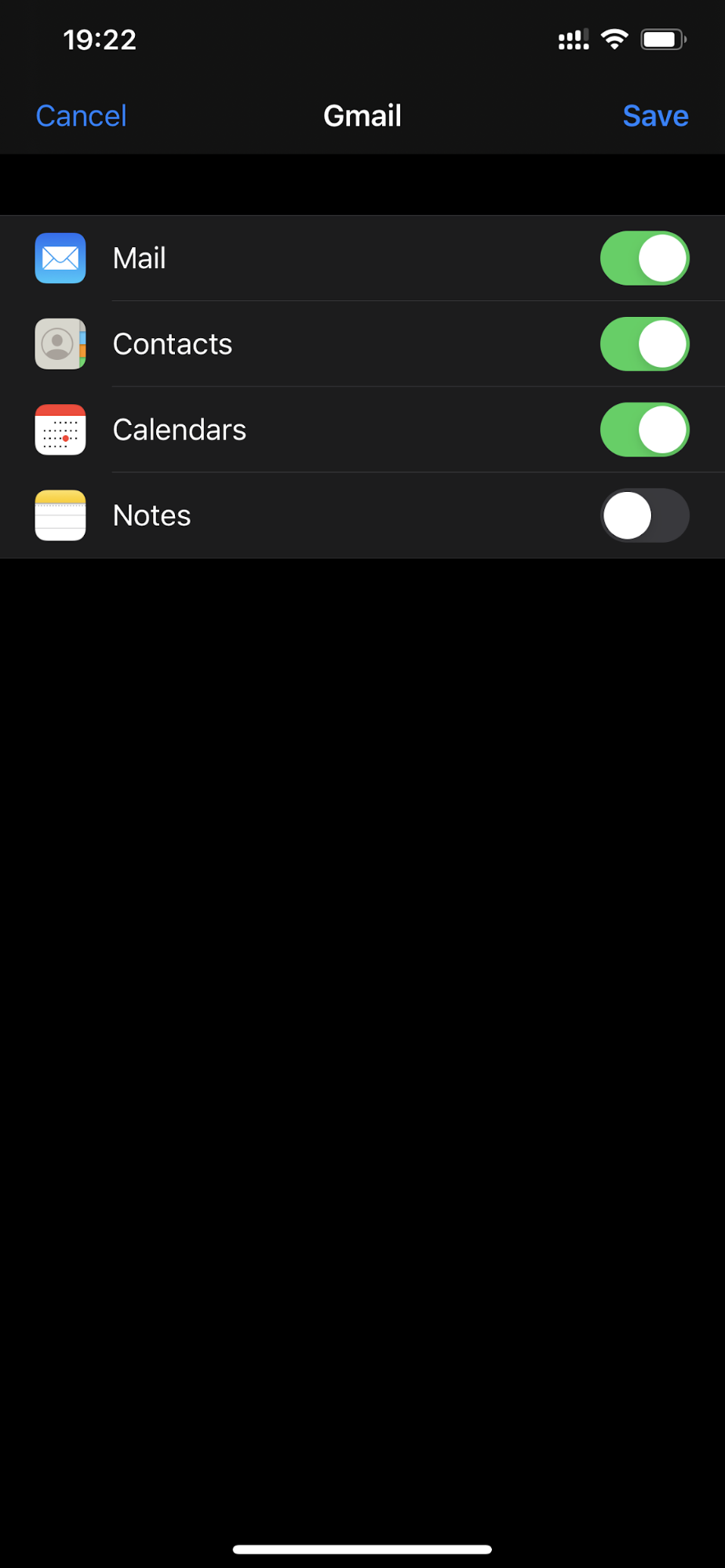
- Tap Save when you’re done.
You can similarly add and set up multiple Google Mail accounts with Contacts and Calendars on any iPhone or iPad.
How to set up Microsoft Outlook.com Mail, Contacts, and Calendars on iPhone or iPad
You can set up a Microsoft Outlook.com account on any iPhone or iPad is just a few simple steps. Here’s how:
- Launch the Settings app.
- Scroll down a bit and tap Mail (or Contacts, Calendar).

- Tap the Add Account option.

- Tap the Outlook.com logo.

- Sign In with your Outlook.com account that you want to set up on this iPhone or iPad.
- Tap Yes when it asks for your permission to access your info.
- Enable Mail, Contacts, Calendars and optionally Reminders on this screen.
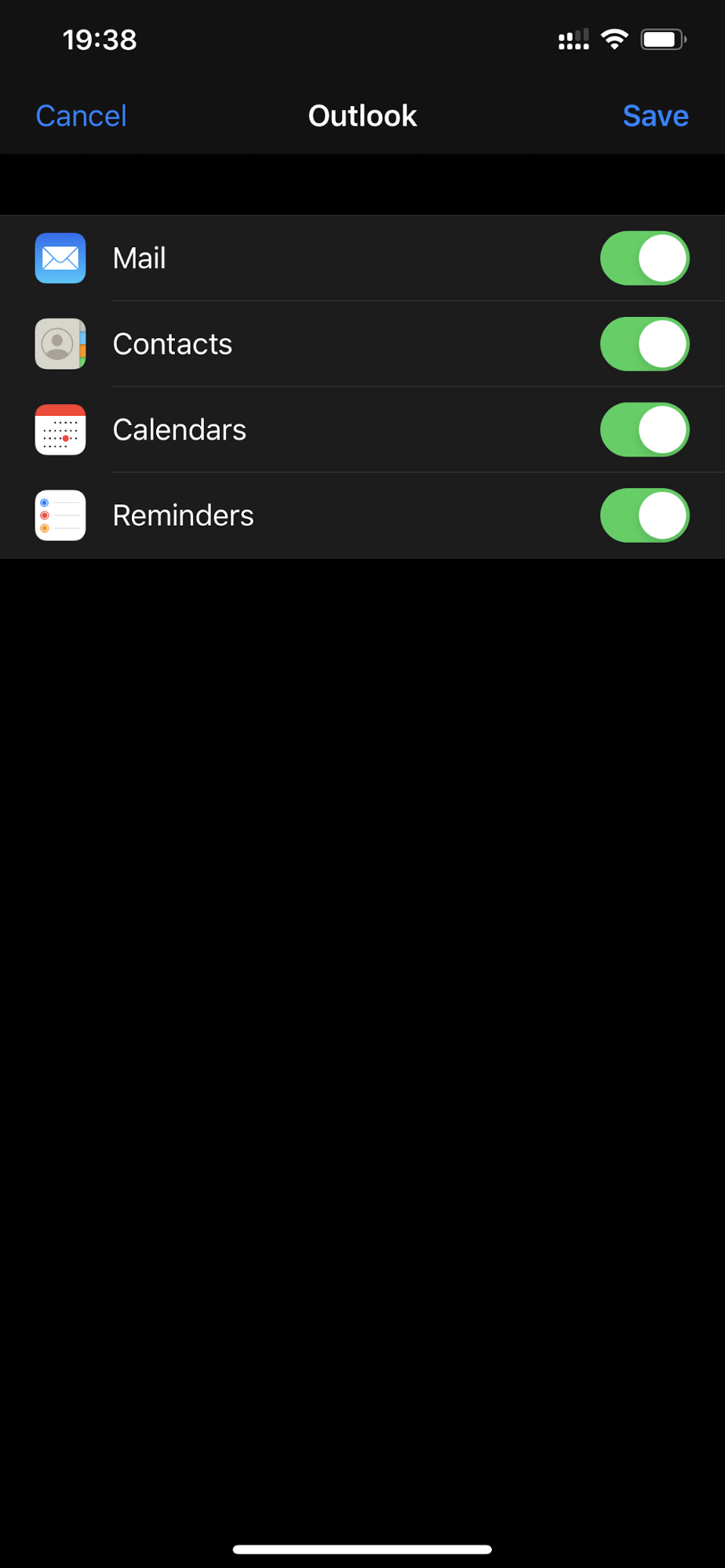
- Tap Save when you’re done.
Follow the same steps detailed above to add and set up multiple Microsoft Outlook.com accounts with Contacts and Calendars on any iPhone or iPad. It is fully possible to use more than one Outlook.com account on iOS devices and access your date when you’re traveling.
How to set up Yahoo Mail, Contacts, and Calendars on iPhone or iPad
If you’re looking to set up a Yahoo account on your iPhone or iPad to access your Yahoo Mail, Contacts, and Calendar data, look no further. These simple steps detailed below outline the process of setting up Yahoo Mail, Contacts, and Calendars on any device.
- Launch the Settings app.
- Scroll down and tap Mail (or Contacts, Calendars).

- Tap the Add Account option.

- Tap the Yahoo logo.

- Sign In with your Yahoo account.
- Tap ‘Yes’ when it asks for your permission to access your info.
- Enable Mail, Contacts, Calendars and optionally Reminders & Notes on this screen.
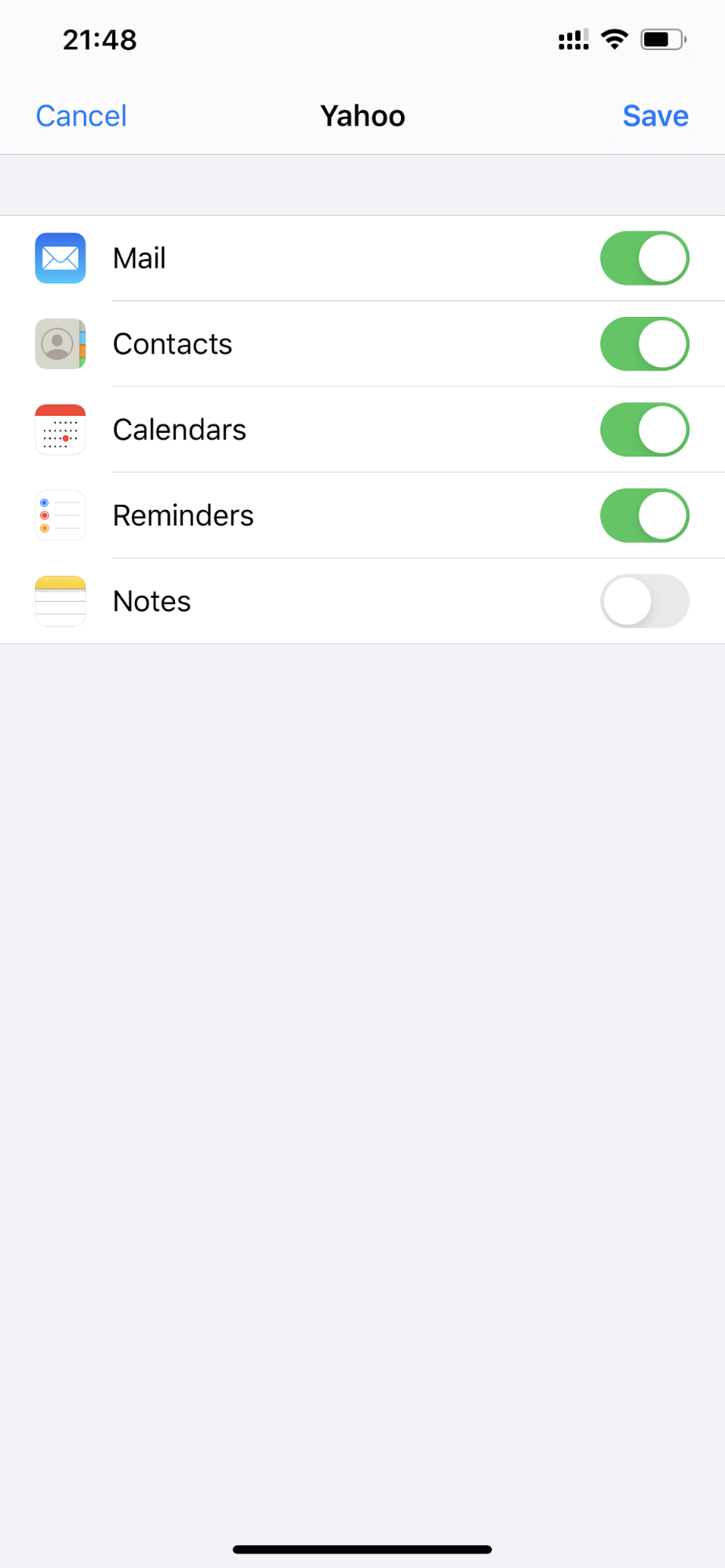
- Tap Save when you’re done.
In just a few minutes, you have learned how to set up Yahoo Mail, Contacts, and Calendar accounts on an iPhone or iPad. Simply follow the same steps to set up more Yahoo Mail accounts like this, so that you can configure and use multiple Yahoo accounts on iOS.
How to set up IMAP or POP Mail, CardDAVContacts, and CalDAV Calendars on iPhone or iPad
Setting up an IMAP or POP Mail account on an iPhone or iPad involves a few more steps compared to adding a Gmail or Outlook.com Mail account, but it’s still a fairly simple process. Here’s how to setup an IMAP or POP account on iOS.
- Launch the Settings app
- Scroll down and tap Mail (or Contacts, Calendars).

- Tap the Add Account option, then on the Other option.


- Now, tap on the Add Mail Account option and enter details like Name, Email, Password, and Description of the IMAP or POP Account that you want to set up.
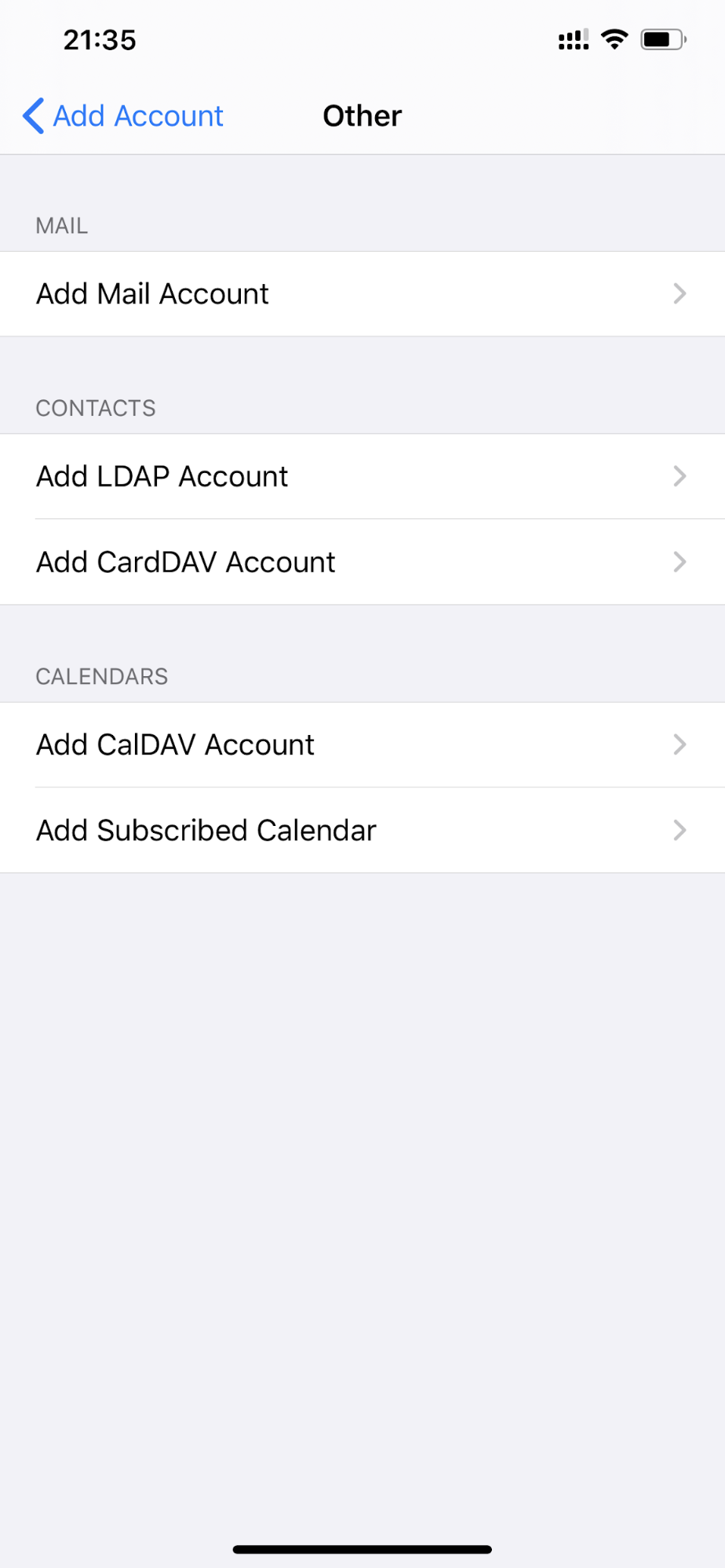

- Select the type of account at the top, whether IMAP or POP, and then enter the IMAP/POP Server and SMTP Server details. Check with your email service provider for these details.
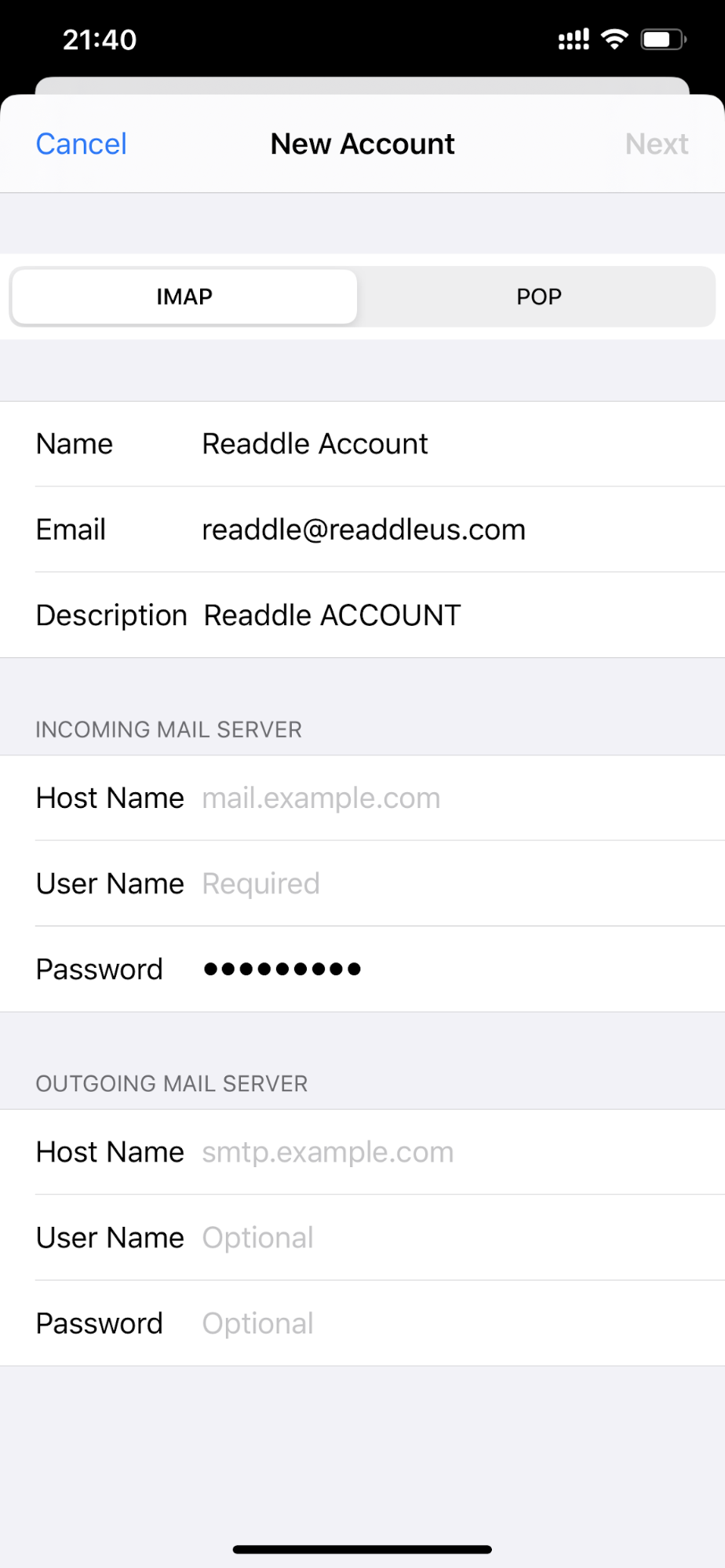
- Tap Next when you’re done.
That’s it. You have now added an IMAP/POP Mail account on your iPhone or iPad.



