Come configurare Mail, Contatti e Calendari su iPhone o iPad
Aggiungere un account e-mail, contatti e calendario a qualsiasi dispositivo iOS è davvero facile. Ecco come imparare a configurare un nuovo account per la posta, i contatti e il calendario su iOS 17.
Le e-mail sono diventate una parte importante della nostra vita, quindi è normale che vogliate accedere a tutte le vostre e-mail sul vostro iPhone o iPad quando siete in giro. La maggior parte dei fornitori di servizi di posta elettronica più diffusi oggi sul mercato offre l'intero insieme di servizi, ossia posta elettronica, contatti e calendario. Grazie a questo, non è necessario imparare a impostare separatamente gli account di posta, contatti e calendario su un iPhone o iPad. Ciò significa che il processo di configurazione di posta, contatti e calendari su un dispositivo iOS è piuttosto semplice.
Come impostare iCloud Mail, Contatti e Calendari su iPhone o iPad
Apple offre account iCloud che sono profondamente integrati in iOS e offrono una serie di funzionalità come e-mail, contatti e calendari. Ecco come aggiungere e configurare un account iCloud su iOS per aggiungere l'accesso a iCloud Mail, Contatti e Calendario su iPhone o iPad.
- Apri Impostazioni.
- Tocca il link Accedi al tuo iPhone nella parte superiore dello schermo. Se invece c'è già un nome o una foto, si è già connessi con un account iCloud. Esci da questo account prima di passare al punto 3.
- Inserisci l'indirizzo e-mail dell'account iCloud e tocca Avanti.
- Inserisci la password.
- Scegli i servizi per i quali vuoi utilizzare questo account come Posta, Contatti e Calendario.
Ed è tutto. Ora avete configurato iCloud Mail, Contatti e Calendario sul vostro iPhone o iPad.
Come configurare Google Mail, Contatti e Calendari su iPhone o iPad
Impostare l'account Google su iPhone o iPad è piuttosto semplice e vi consentirà di accedere ai dati di posta elettronica, contatti e calendari di Gmail in pochi semplici passi. Ecco come:
- Apri Impostazioni.
- Scorri verso il basso e tocca Mail (o seleziona Contatti, Note, ecc.).

- Tocca Accounts e l'opzione Aggiungi account.

- Tocca il logo Google.

- Accedi con l'account Google che vuoi impostare su questo iPhone o iPad.
- In questa schermata è possibile attivare Posta, Contatti, Calendari e Note.
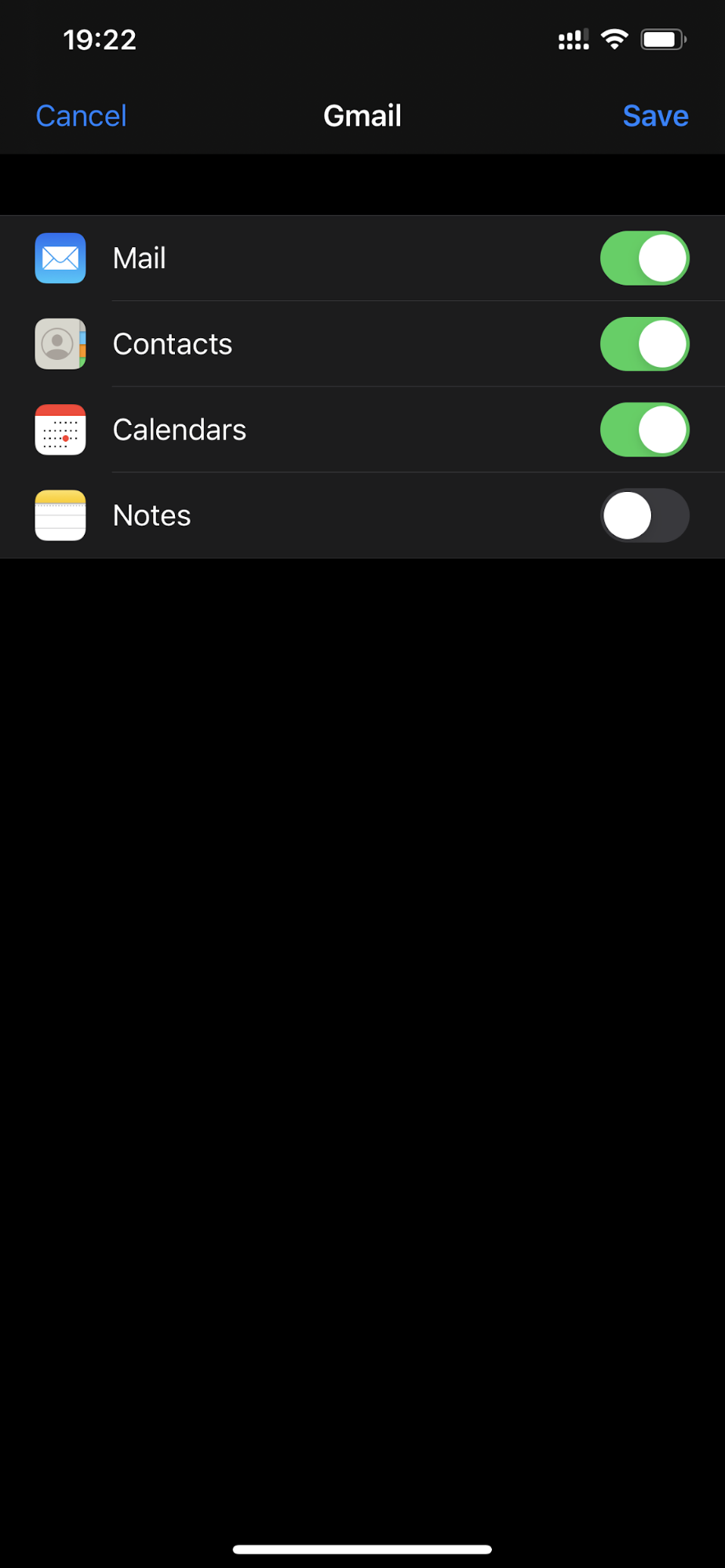
- Tocca Salva quando hai finito.
Puoi anche aggiungere e impostare più account Google Mail con Contatti e Calendari su qualsiasi iPhone o iPad.
Come configurare la posta, i contatti e i calendari di Microsoft Outlook.com su iPhone o iPad
È possibile configurare un account Microsoft Outlook.com su qualsiasi iPhone o iPad in pochi semplici passaggi. Ecco come:
- Apri Impostazioni.
- Scorri verso il basso e tocca Mail(o Contatti, Calendario).

- Seleziona Aggiungi Account.

- Tocca il logo di Outlook.com.

- Accedi con l'account Google che vuoi impostare su questo iPhone o iPad.
- Tocca Sì quando viene richiesto il permesso di accedere alle informazioni.
- In questa schermata puoi attivare Posta, Contatti, Calendari e Promemoria.
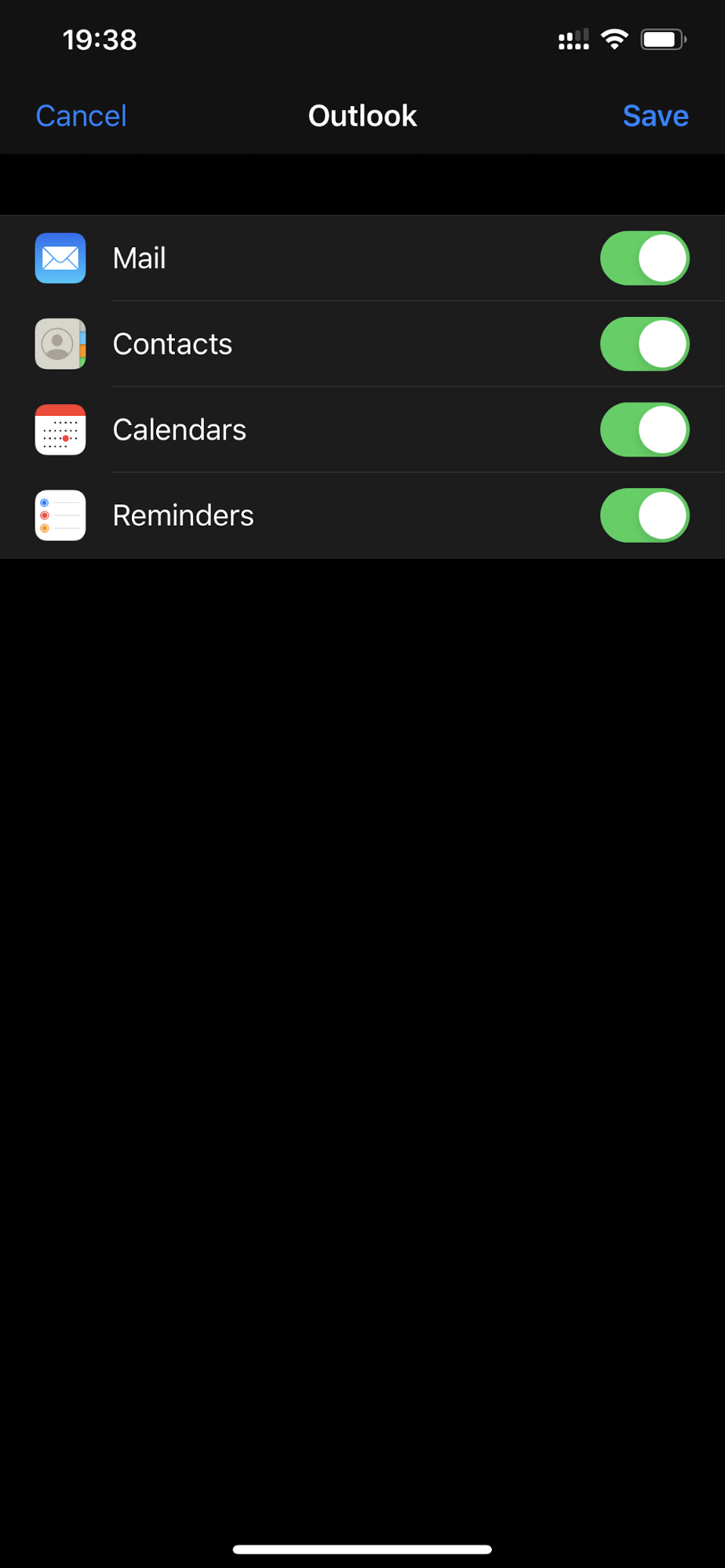
- Tocca Salva quando hai finito.
Segui la stessa procedura descritta sopra per aggiungere e impostare più account Microsoft Outlook.com con contatti e calendari su qualsiasi iPhone o iPad. Puoi utilizzare più di un account Outlook.com su dispositivi iOS e accedere ai tuoi appuntamenti quando sei in viaggio.
Come configurare Yahoo Mail, Contatti e Calendari su iPhone o iPad
Se stai cercando di configurare un account Yahoo sul tuo iPhone o iPad per accedere ai dati di posta, contatti e calendario di Yahoo, segui questa guida. I semplici passaggi descritti di seguito illustrano il processo di impostazione di Yahoo Mail, Contatti e Calendari su qualsiasi dispositivo.
- Apri Impostazioni.
- Scorri verso il basso e tocca Mail (o Contatti, Calendari).

- Tocca l'opzione Aggiungi account.

- Tocca il logo Yahoo.

- Accedi con il tuo account Yahoo.
- Tocca "Sì" quando viene richiesto il permesso di accedere alle informazioni.
- Abilita Mail, Contatti, Calendari, Promemoria & Note in questa schermata.
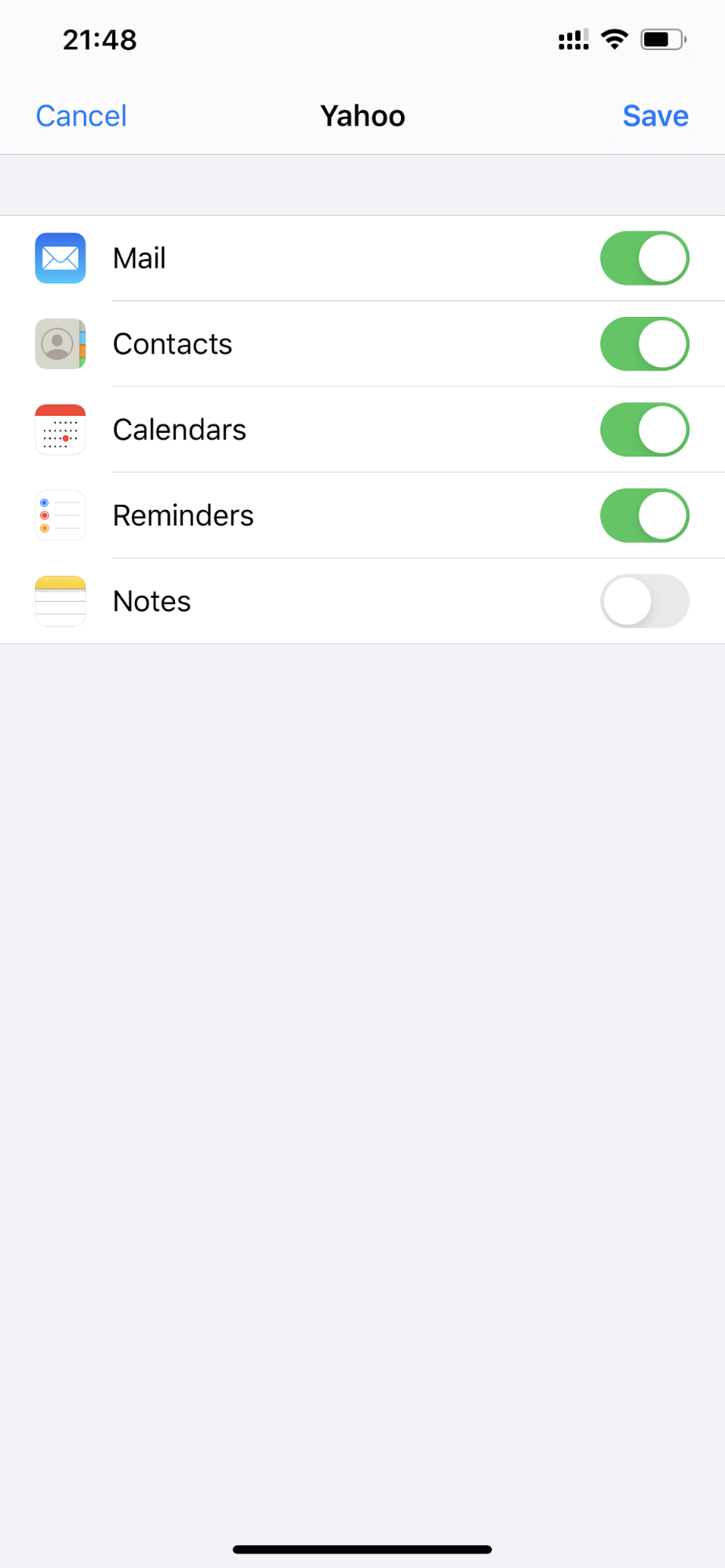
- Tocca Salva quando hai finito.
Hai appena imparato a configurare gli account Yahoo Mail, Contatti e Calendario su un iPhone o iPad. È sufficiente seguire gli stessi passaggi per impostare altri account Yahoo Mail come questo, in modo da poter configurare e utilizzare più account Yahoo su iOS.
Come configurare account di posta IMAP o POP, i contatti CardDAV e i calendari CalDAV su iPhone o iPad
L'impostazione di un account di posta IMAP o POP su un iPhone o iPad comporta alcuni passaggi in più rispetto all'aggiunta di un account di posta Gmail o Outlook.com, ma si tratta comunque di un processo abbastanza semplice. Ecco come configurare un account IMAP o POP su iOS.
- Apri Impostazioni
- Scorri verso il basso e tocca Mail (o Contatti, Calendari).

- Tocca l'opzione Aggiungi account e l'opzione Altro.


- Ora tocca l'opzione Aggiungi account di posta e inserisci i dettagli come Nome, Email, Password e Descrizione dell'account IMAP o POP che vuoi impostare.
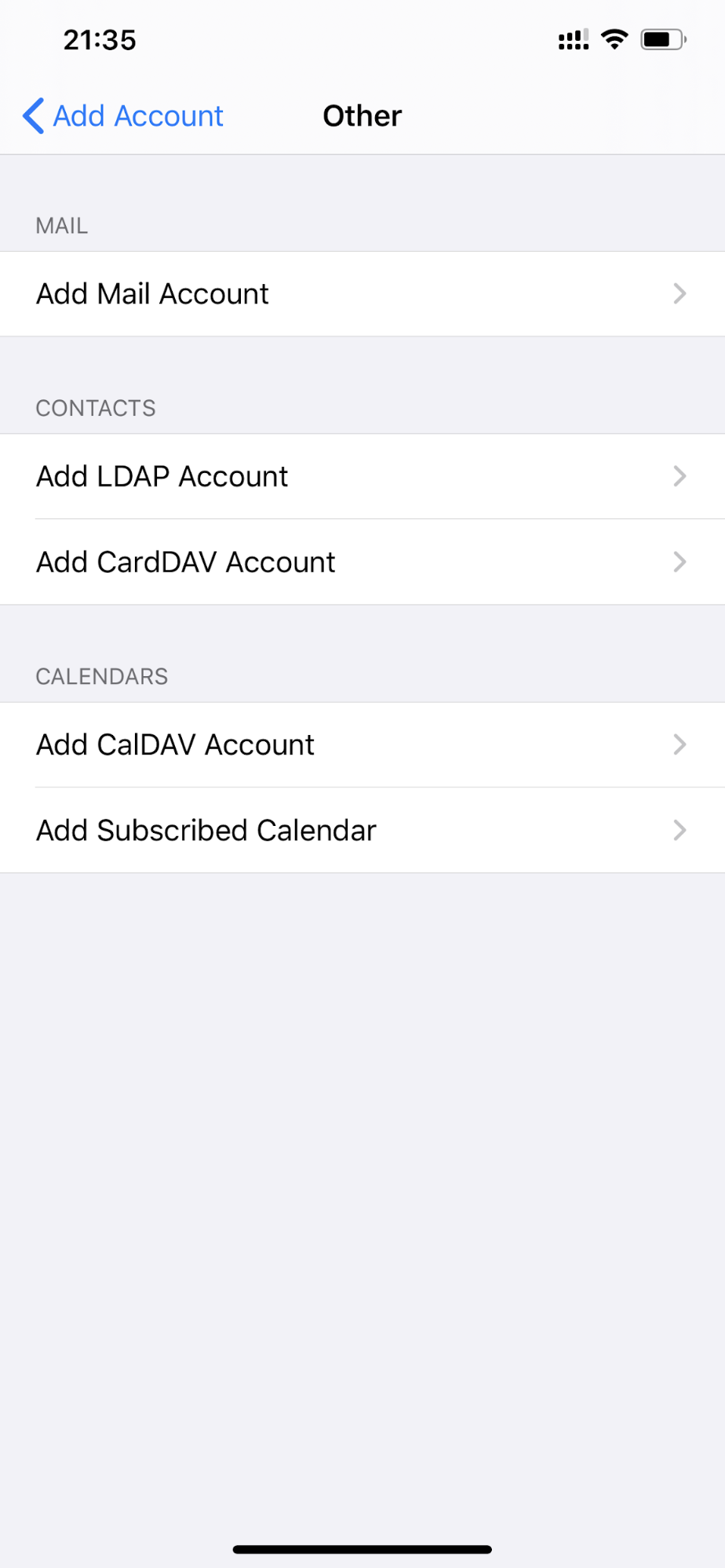

- Seleziona il tipo di account in alto, IMAP o POP, quindi inserisci i dettagli del server IMAP/POP e del server SMTP. Verifica con il tuo provider di servizi di posta elettronica questi dettagli.
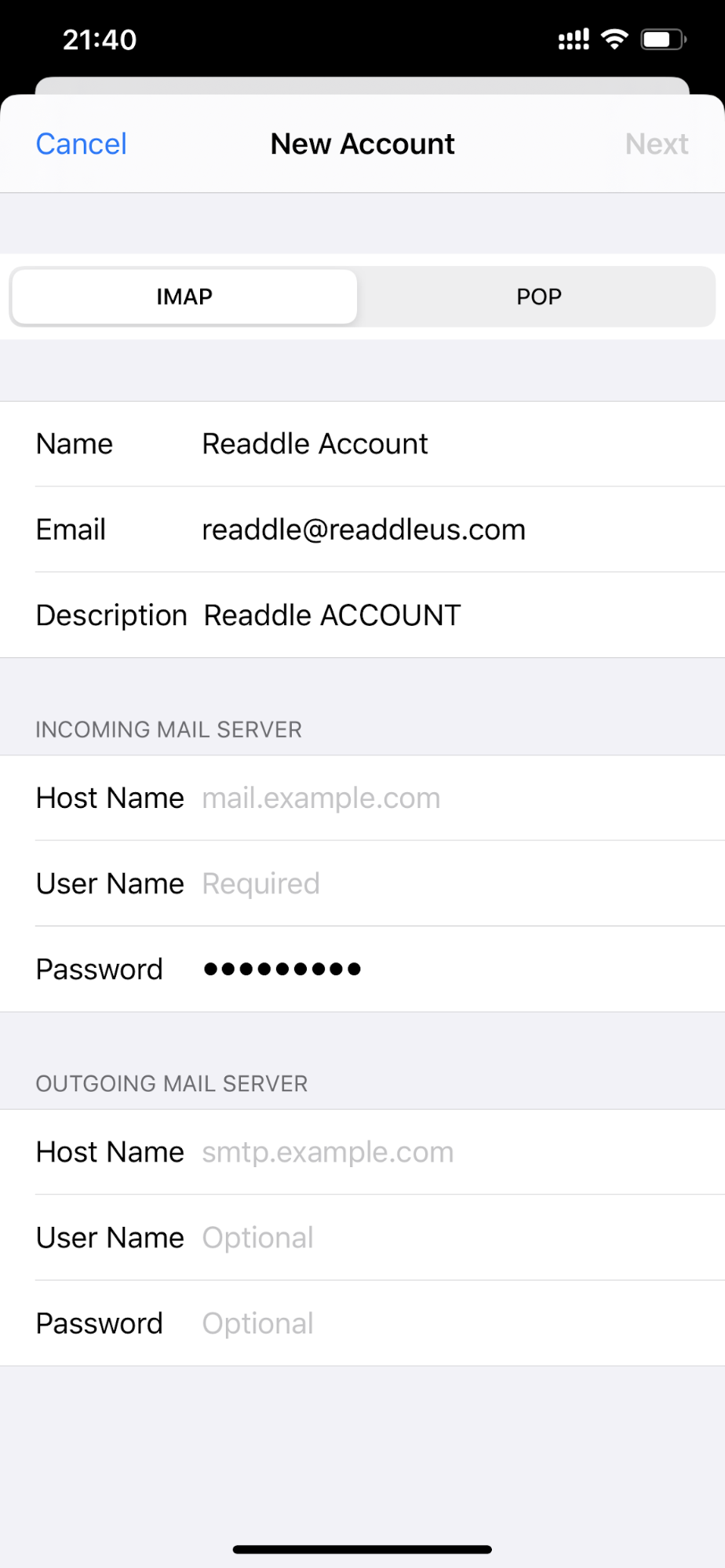
- Tocca Avanti quando hai finito.
Ed è tutto. Hai appena aggiunto un account di posta IMAP/POP sul tuo iPhone o iPad.



