Mail, Kontakte und Kalender auf dem iPhone & iPad einrichten
Das Hinzufügen eines E-Mail-, Kontakte- und Kalenderkontos zu jedem iOS-Gerät ist wirklich einfach. So erfahren Sie, wie Sie ein neues E-Mail-, Kontakt- und Kalenderkonto unter iOS 17 konfigurieren.
E-Mails sind ein wichtiger Bestandteil unseres Lebens geworden, daher ist es naheliegend, dass Sie unterwegs auf all Ihre E-Mails auf Ihrem iPhone oder iPad-Gerät zugreifen möchten. Die meisten der beliebtesten E-Mail-Dienstanbieter auf dem heutigen Markt bieten die gesamte Suite an, also E-Mails, Kontakte und Kalender. Aus diesem Grund müssen Sie nicht lernen, wie Sie E-Mail-, Kontakte- und Kalenderkonten separat auf einem iPhone oder iPad einrichten. Dies bedeutet, dass das Einrichten von E-Mails, Kontakten und Kalendern auf einem iOS-Gerät recht einfach und unkompliziert ist.
So richten Sie iCloud Mail, Kontakte und Kalender auf dem iPhone oder iPad ein
Apple bietet iCloud-Konten an, die tief in iOS integriert sind und eine Vielzahl von Funktionen bieten, darunter E-Mail, Kontakte und Kalender. So können Sie ein iCloud-Konto auf iOS hinzufügen und einrichten, um iCloud Mail-Zugriff, Kontakte und Kalendersynchronisierung auf dem iPhone oder iPad hinzuzufügen.
- Öffnen Sie die Einstellungen-App.
- Tippen Sie oben auf Bei Ihrem iPhone / iPad anmelden. Wenn Sie hier einen Namen oder ein Foto sehen, sind Sie bereits mit einem iCloud-Konto angemeldet. Melden Sie sich von diesem Konto ab, bevor Sie mit Schritt 3 fortfahren.
- Geben Sie die E-Mail-Adresse des iCloud-Kontos ein und tippen Sie auf Weiter.
- Geben Sie Ihr Passwort ein.
- Wählen Sie die Dienste aus, für die Sie dieses Konto verwenden möchten, indem Sie die Schalter zu verwenden, darunter E-Mail, Kontakte und Kalender.
Das war es schon. Sie haben jetzt iCloud Mail, Kontakte und Kalender auf Ihrem iPhone oder iPad eingerichtet.
So richten Sie Google Mail, Kontakte und Kalender auf dem iPhone oder iPad ein
Das Einrichten Ihres Google-Kontos auf Ihrem iPhone oder iPad ist ziemlich einfach. In nur wenigen einfachen Schritten können Sie sofort auf Ihre Gmail-E-Mail-, Google-Kontakte- und Kalenderdaten zugreifen. Das funktioniert so:
- Öffnen Sie die Einstellungen-App.
- Scrollen Sie ein wenig nach unten und tippen Sie auf Mail (oder wählen Sie Kontakte, Notizen usw.).

- Tippen Sie auf Accounts und dann auf die Option Account hinzufügen.

- Tippen Sie auf das Google-Logo.

- Melden Sie sich mit Ihrem Google-Konto an, das Sie auf diesem iPhone oder iPad einrichten möchten.
- Aktivieren Sie E-Mail, Kontakte, Kalender und optional Notizen auf diesem Bildschirm.
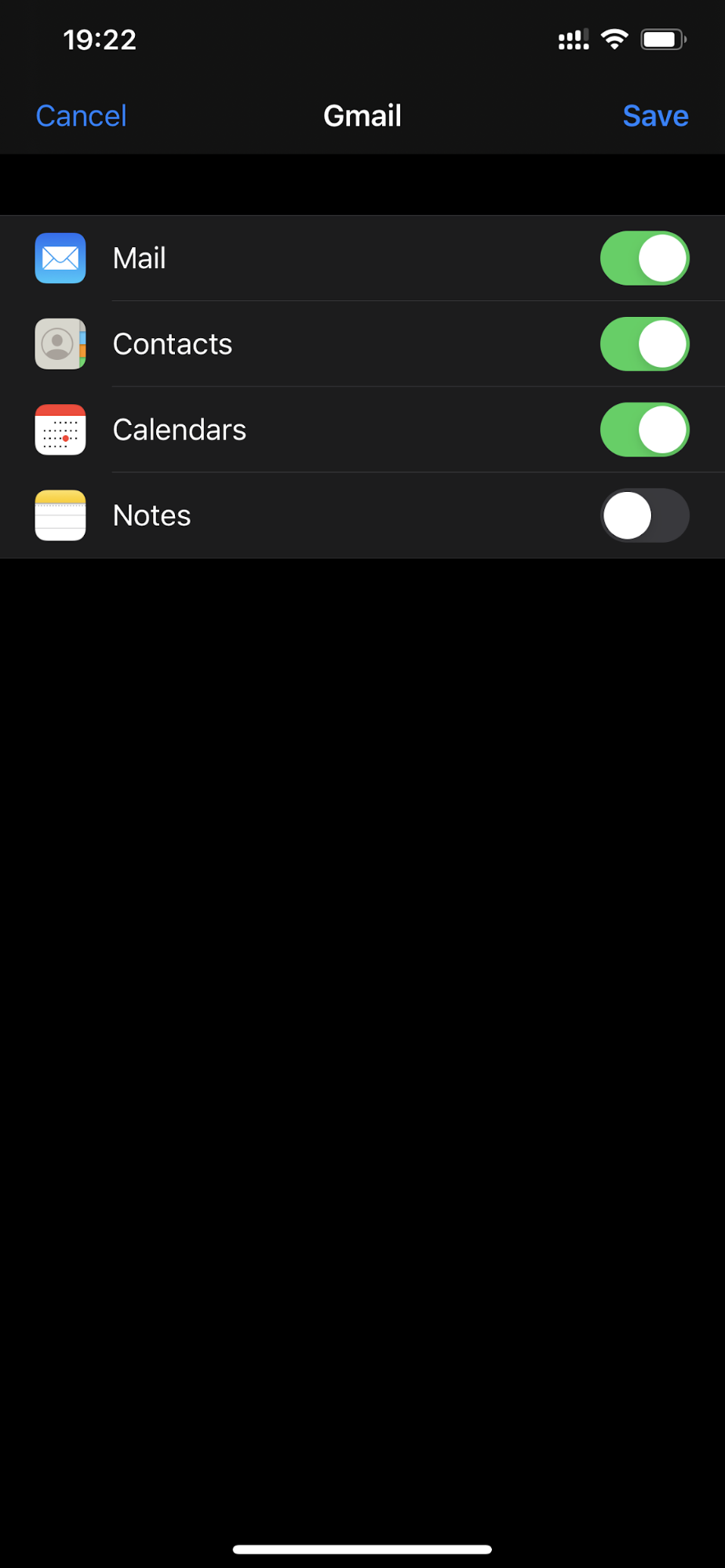
- Tippen Sie auf Speichern, wenn Sie fertig sind.
Sie können auf ähnliche Weise mehrere Google Mail-Konten mit Kontakten und Kalendern auf jedem iPhone oder iPad hinzufügen und einrichten.
So richten Sie Microsoft Outlook.com Mail, Kontakte und Kalender auf dem iPhone oder iPad ein
Sie können in nur wenigen einfachen Schritten ein Microsoft Outlook.com-Konto auf jedem iPhone oder iPad einrichten. Das funktioniert so:
- Öffnen Sie die Einstellungen-App.
- Scrollen Sie ein wenig nach unten und tippen Sie auf Mail (oder wählen Sie Kontakte, Notizen usw).

- Tippen Sie auf den Account hinzufügen-Button.

- Tippen Sie auf das Outlook.com-Logo.

- Melden Sie sich mit Ihrem Outlook.com-Konto an, das Sie auf diesem iPhone oder iPad einrichten möchten.
- Tippen Sie auf Ja, wenn Sie um Erlaubnis gebeten werden, auf Ihre Daten zuzugreifen.
- Aktivieren Sie E-Mail, Kontakte, Kalender und optional Erinnerungen auf diesem Bildschirm.
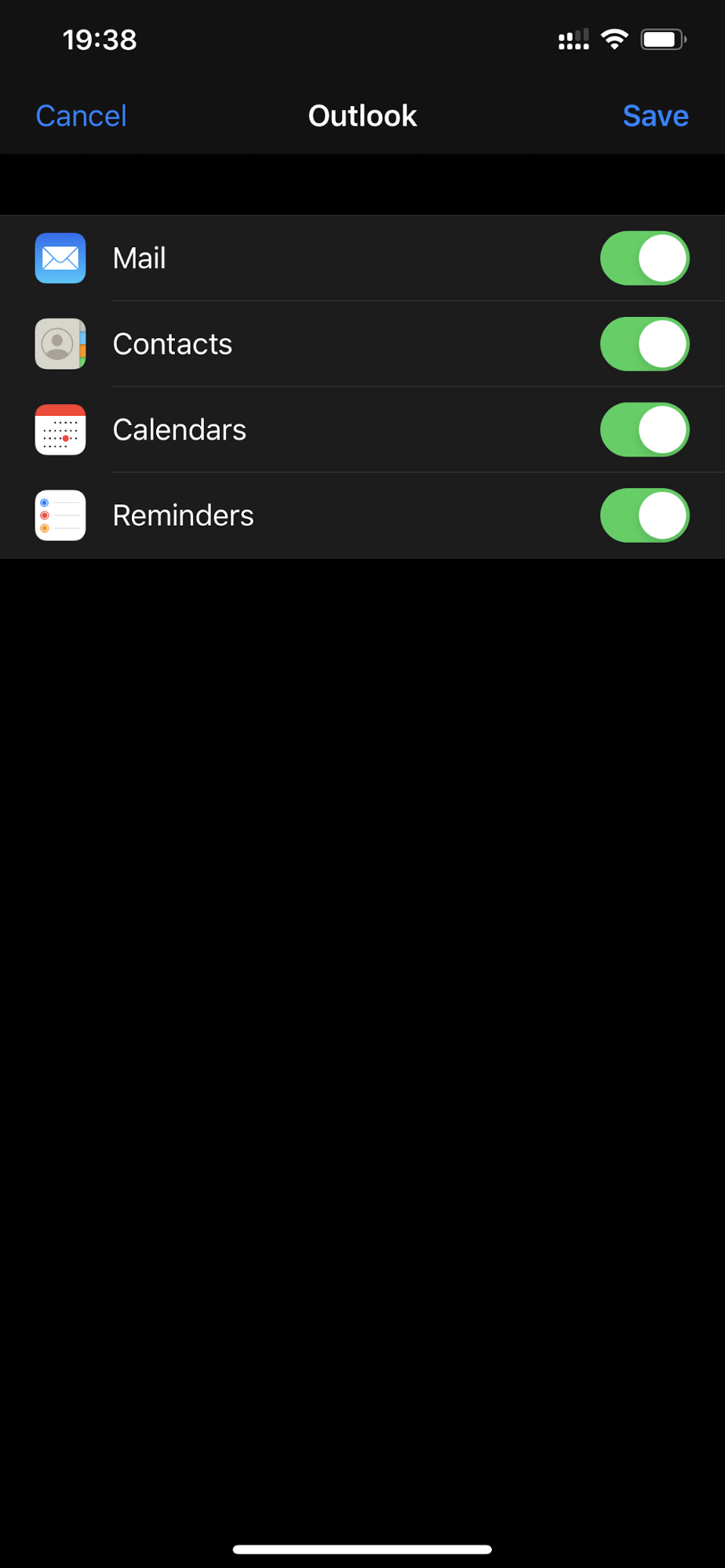
- Tippen Sie auf Speichern, wenn Sie fertig sind.
Folgen Sie den oben beschriebenen Schritten, um mehrere Microsoft Outlook.com-Konten mit Kontakten und Kalendern auf einem beliebigen iPhone oder iPad hinzuzufügen und einzurichten. Es ist durchaus möglich, mehr als ein Outlook.com-Konto auf iOS-Geräten zu verwenden und auf Reisen auf Ihre Daten zuzugreifen.
So richten Sie Yahoo Mail, Kontakte und Kalender auf dem iPhone oder iPad ein
Wenn Sie auf Ihrem iPhone oder iPad ein Yahoo-Konto einrichten möchten, um auf Ihre Yahoo Mail-, Kontakte- und Kalenderdaten zuzugreifen, sind Sie hier genau richtig. In den folgenden einfachen Schritten wird beschrieben, wie Sie Yahoo Mail, Kontakte und Kalender auf jedem Gerät einrichten.
- Öffnen Sie die Einstellungen-App.
- Scrollen Sie ein wenig nach unten und tippen Sie auf Mail (oder wählen Sie Kontakte, Notizen usw).

- Tippen Sie auf den Account hinzufügen-Button.

- Tippen Sie auf das Yahoo-Logo.

- Melden Sie sich mit Ihrem Yahoo-Konto an.
- Tippen Sie auf "Ja", wenn Sie um Erlaubnis gebeten werden, auf Ihre Daten zuzugreifen.
- Aktivieren Sie E-Mail, Kontakte, Kalender und optional Notizen auf diesem Bildschirm.
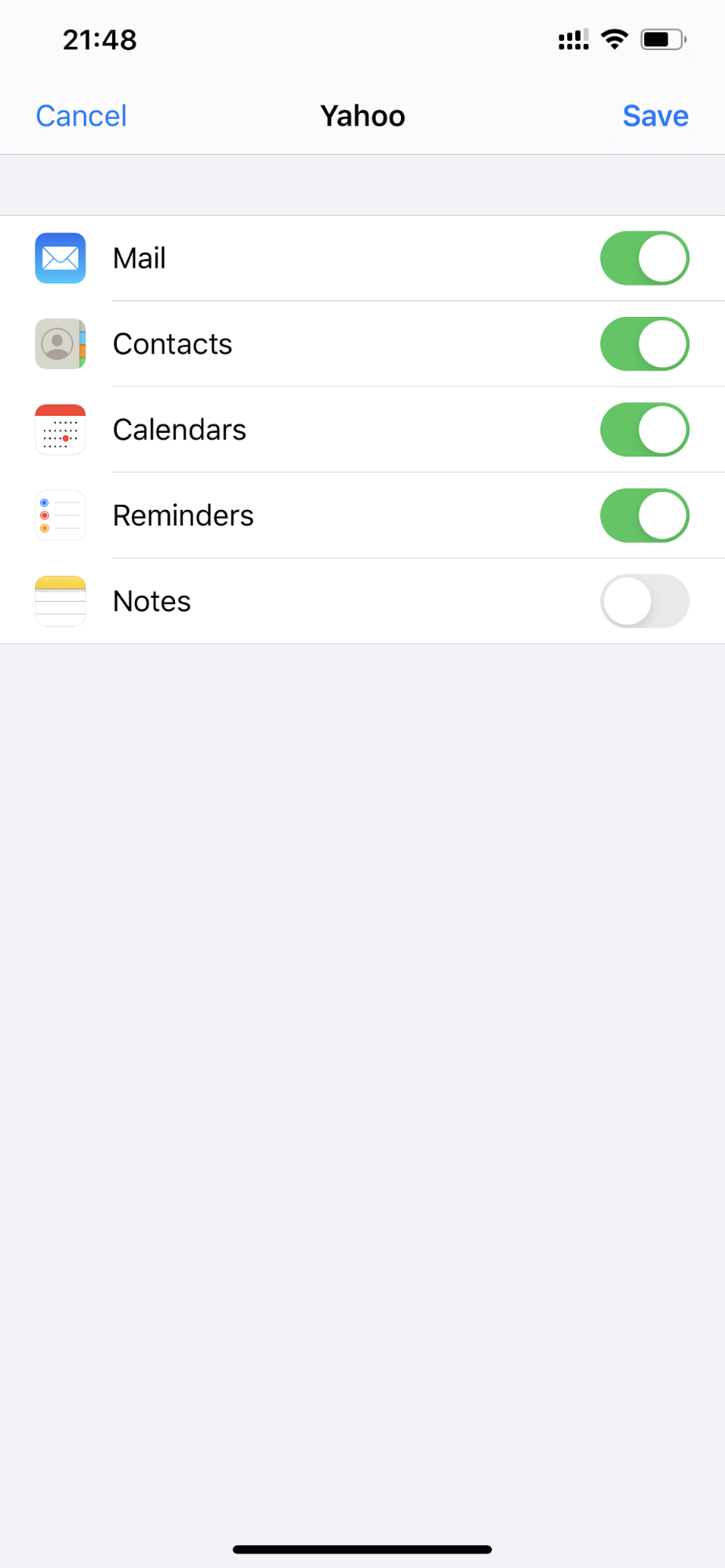
- Tippen Sie auf Speichern, wenn Sie fertig sind.
In nur wenigen Minuten haben Sie gelernt, wie Sie Yahoo Mail-, Kontakte- und Kalenderkonten auf einem iPhone oder iPad einrichten. Folgen Sie einfach den gleichen Schritten, um weitere Yahoo Mail-Konten wie dieses einzurichten, sodass Sie mehrere Yahoo-Konten unter iOS konfigurieren und verwenden können.
So richten Sie IMAP- oder POP-Mail, CardDAVContacts und CalDAV-Kalender auf dem iPhone oder iPad ein
Das Einrichten eines IMAP- oder POP-Mail-Kontos auf einem iPhone oder iPad umfasst im Vergleich zum Hinzufügen eines Gmail- oder Outlook.com-E-Mail-Kontos einige weitere Schritte, ist aber immer noch ein ziemlich einfacher Vorgang. So richten Sie ein IMAP- oder POP-Konto unter iOS ein.
- Öffnen Sie die Einstellungen-App
- Scrollen Sie ein wenig nach unten und tippen Sie auf Mail (oder wählen Sie Kontakte, Notizen usw).

- Tippen Sie auf die Option Account hinzufügen und dann auf die Option Andere.


- Tippen Sie nun auf die Option Mail-Account hinzufügen und geben Sie Details wie Name, E-Mail, Passwort und Beschreibung des IMAP- oder POP-Kontos ein, das Sie einrichten möchten.
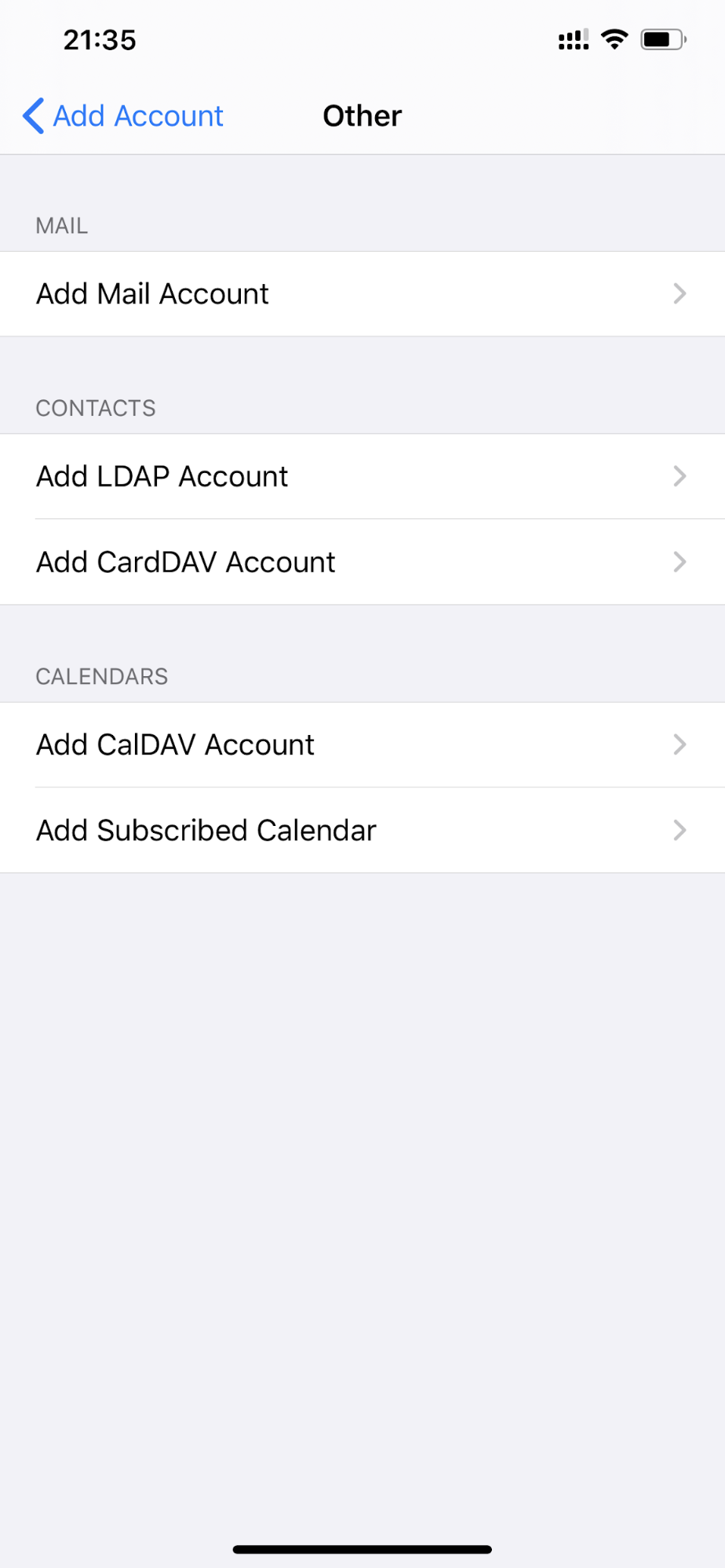

- Wählen Sie oben den Kontotyp aus, ob IMAP oder POP, und geben Sie dann die IMAP/POP-Server- und SMTP-Serverdetails ein. Erkundigen Sie sich bei Ihrem E-Mail-Dienstanbieter nach diesen Details.
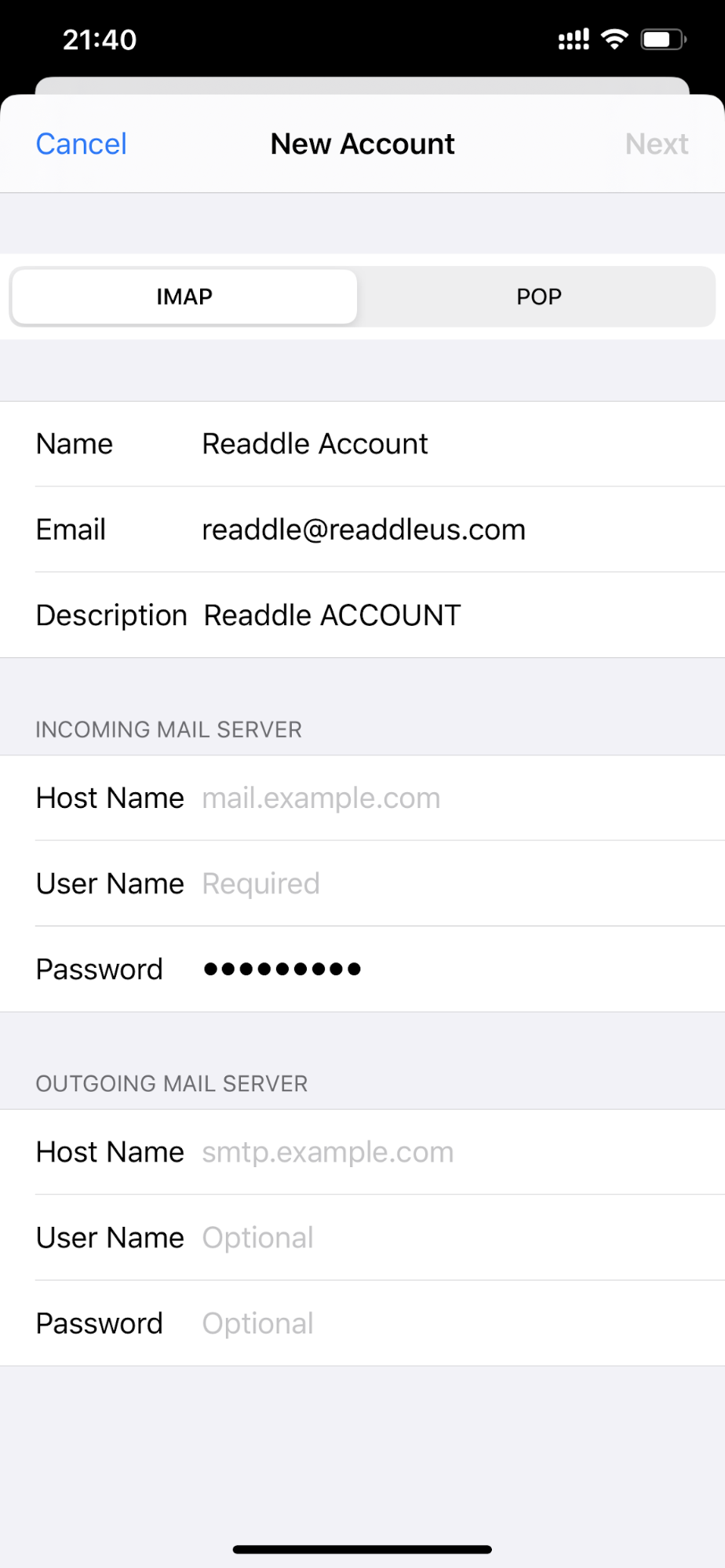
- Tippen Sie auf Speichern, wenn Sie fertig sind.
Das wars. Sie haben jetzt ein IMAP/POP-Mail-Konto auf Ihrem iPhone oder iPad hinzugefügt.



