So verwenden Sie Emojis auf Ihrem Mac
Das Tippen mit Emoji-Zeichen auf einem Mac ist sehr einfach, sobald Sie gelernt haben, wie Sie Emoji auf dem Mac aktivieren. Folgen Sie diesen einfachen Schritten, um die Emoji-Tastatur auf macOS schnell zu aktivieren.
Emojis sind zu einem festen Bestandteil unserer heutigen Kommunikation geworden. Emojis haben ihren Weg nicht nur in unseren täglichen Chats mit unserer Familie und Freunden gefunden, sondern sie sind auch häufig in verschiedenen Produkten und Dienstleistungen im Internet zu sehen. Der coole, lässige Charakter der Emojis hat sie zu einem natürlichen Bestandteil unserer heutigen Kommunikation gemacht.
Standardmäßig enthält Apple zusammen mit jeder iOS-Version eine spezielle Emoji-Tastatur für iPhone oder iPad. Tatsächlich fügt das Unternehmen mit einigen Hauptversionen von iOS sogar einige tolle neue Emojis hinzu, sodass Ihr iPhone und iPad alle paar Monate kontinuierlich mit neueren Emojis aktualisiert werden. Aber wussten Sie, dass Sie Emojis auch auf Ihrem Mac verwenden können? Sie können auf dem Mac ebenfalls eine Emoji-Tastatur aktivieren.
Lassen Sie uns in ein paar einfachen Schritten lernen, wie Sie Emoji auf einem Mac verwenden.
So aktivieren und greifen Sie auf Emoji-Zeichen auf einem Mac zu
Hier finden Sie eine ausführliche Anleitung zum Aktivieren von Emoji-Zeichen auf einem Mac, sodass Sie von überall aus schnell auf Emoji-Zeichen zugreifen und sie zum Eingeben in jedes Eingabefeld verwenden können, z. B. in Chat-Apps, Websites, Messenger und sogar Apps wie Pages, Numbers usw.
- Stellen Sie sicher, dass die App, die Sie eingeben möchten, im Fokus ist, und positionieren Sie dann den Cursor an der Stelle, an der Sie die Emoji-Zeichen eingeben möchten.
- Wählen Sie Bearbeiten > Emoji & Symbole aus. Oder drücken Sie gleichzeitig die Tasten Fn + E auf Ihrer Tastatur.
- Es erscheint ein kleines Fenster-Overlay mit einer Reihe von Emoji-Zeichen.
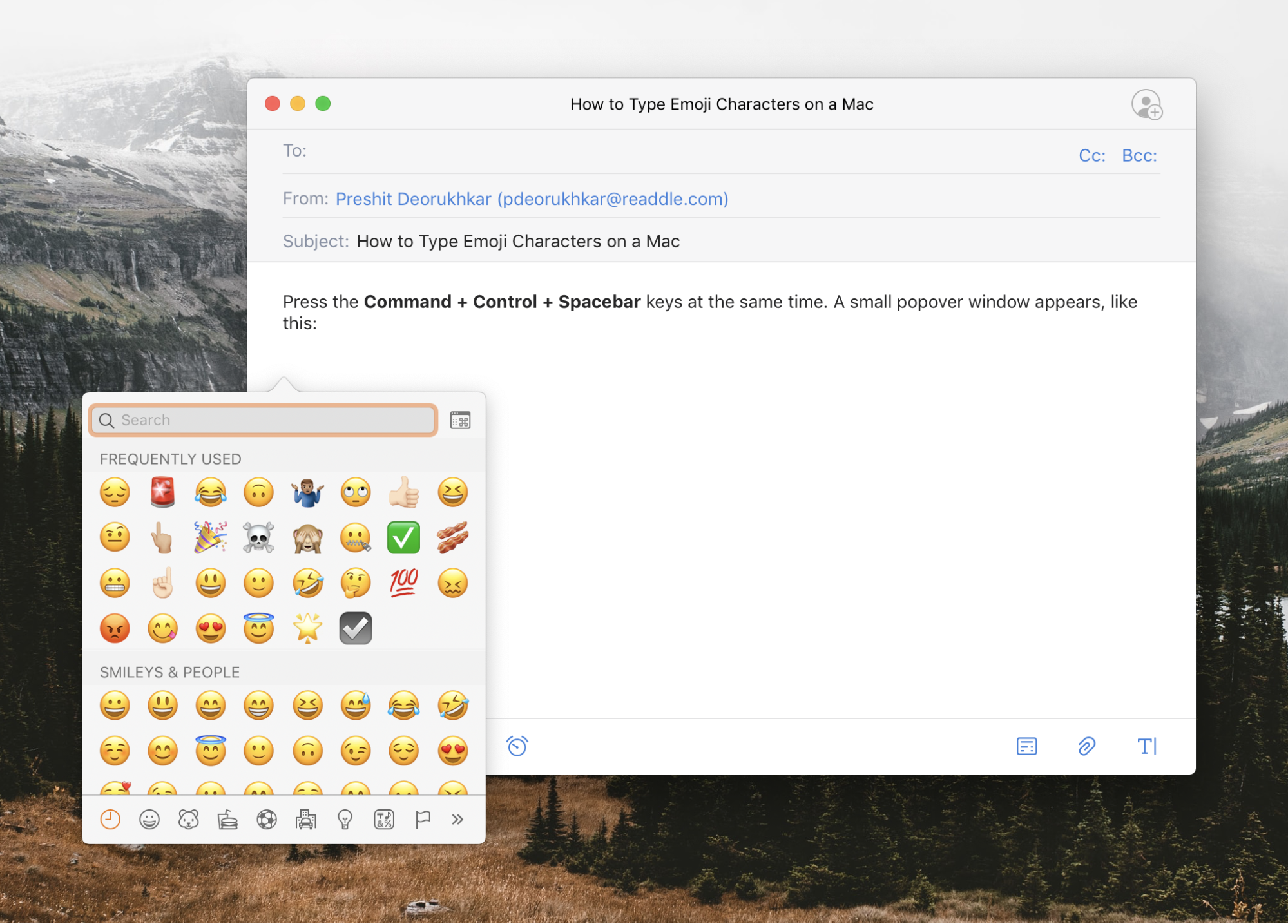
- Wählen Sie jetzt einfach das Emoji aus, das Sie auf Ihrem Mac eingeben möchten, und doppelklicken Sie darauf. Das Emoji-Zeichen wird automatisch an der Stelle eingefügt, an der Ihr Cursor positioniert war.
- Dieses kleine Fenster, in dem alle Emojis angezeigt werden, hat oben auch eine Suchleiste, sodass Sie schnell genau das Emoji finden können, nach dem Sie suchen.
Mit einem einfachen Druck von zwei Tasten auf Ihrer Mac-Tastatur können Sie mit der Eingabe von Emojis auf einem Mac beginnen. Leider verschwindet das Fenster jedes Mal, wenn Sie ein Emoji eingeben. Wenn Sie also mehrere Emojis auf Ihrem Mac verwenden müssen, müssen Sie jedes Mal die Tasten Fn + E gedrückt halten. Stattdessen können Sie den Emoji-Viewer aktivieren. Dieses Fenster listet alle verfügbaren Emojis und Symbole auf und bleibt über anderen Fenstern, sodass es nicht jedes Mal verschwindet, wenn Sie ein Emoji auf Ihrem Mac eingeben. So aktivieren Sie den Emoji & Symbole-Viewer auf einem Mac.
So aktivieren Sie den Emoji-Viewer auf einem Mac
Es gibt zwei verschiedene Möglichkeiten, den Emoji-Viewer auf einem Mac zu aktivieren
- Drücken Sie wie gehabt die Tasten Fn + E auf der Tastatur.
- Wenn das kleine Fenster mit allen Emojis erscheint, tippen Sie auf das winzige Symbol oben rechts im Fenster.
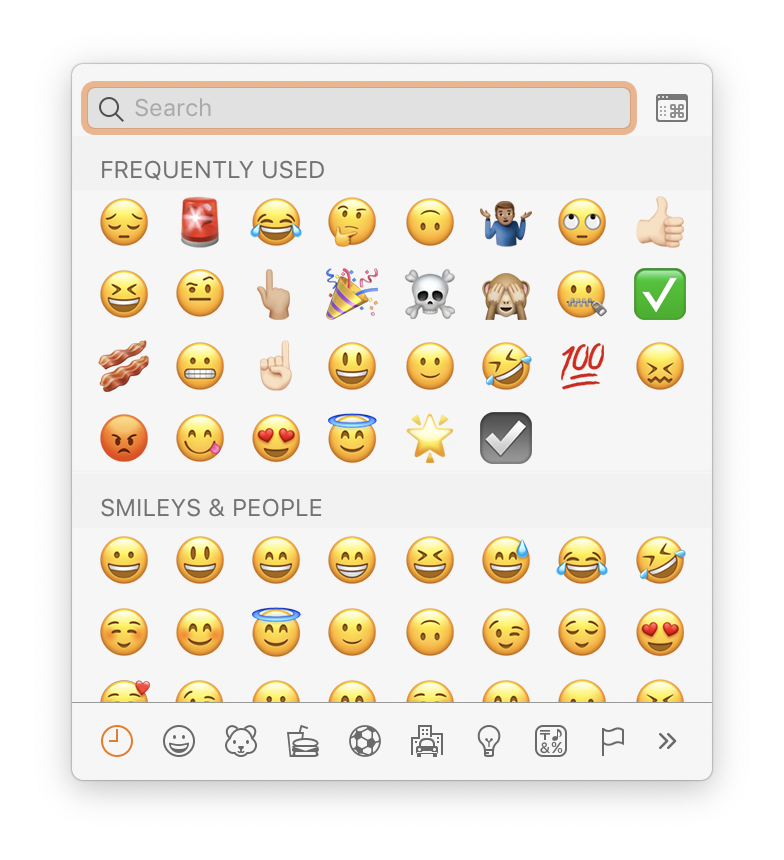
- Das winzige Emoji-Fenster wird jetzt in das Sonderzeichen-Fenster umgewandelt, das erst verschwindet, wenn Sie es manuell schließen.

So aktivieren Sie den Emoji-Zeichen-Viewer in der Menüleiste auf einem Mac
Alternativ können Sie das Emoji-Fenster auch auf einem Mac aktivieren, indem Sie die folgenden Schritte ausführen:
- Klicken Sie auf das kleine Apple-Logo oben links auf Ihrem Mac-Bildschirm.
- Klicken Sie auf die Systemeinstellungen.
- Klicken Sie auf Tastatur > Bearbeiten (neben "Eingabequellen").
- Klicken Sie auf diesem Bildschirm auf das Kontrollkästchen, um die Option Eingabequellen in der Menüleiste anzeigen zu aktivieren.
Wenn Sie dies tun, finden Sie in der Menüleiste ein kleines Symbol, und Sie können dort Emoji und Symbole einblenden auswählen.



