Macで絵文字を使うには
Macで絵文字を有効にする方法さえ覚えれば、Macで絵文字を入力するのはとても簡単です。 以下の簡単な手順に従って、macOSで絵文字キーボードをすばやく有効にしましょう。
絵文字は、私たちのコミュニケーションに欠かせないものになっています。 絵文字は、家族や友人との毎日のおしゃべりだけでなく、インターネット上のさまざまな製品やサービスでもよく見かけるようになりました。 絵文字のクールでカジュアルな性質は、今日の私たちの会話の自然な一部となっている。
AppleはiOSをリリースするたびに、iPhoneまたはiPad用の特別な絵文字キーボードをデフォルトで搭載している。 実際、AppleはiOSのいくつかのメジャーバージョンに新しい絵文字を追加しており、あなたのiPhoneやiPadは数ヶ月ごとに新しい絵文字にアップデートされます。 しかし、MacでもEmojisを使えることをご存知でしたか? Macで絵文字キーボードを有効にすれば、Macのどこでも絵文字を使えるようになります。
Macで絵文字を使う方法を、簡単なステップでご紹介しましょう。
Macで絵文字を有効にしてアクセスする方法
チャットアプリ、ウェブサイト、メッセンジャー、Pages、Numbersなどのアプリなど、あらゆる入力フィールドで絵文字を入力できるように、Macで絵文字を使えるようにする方法を詳しく説明します。
- 入力したいアプリにフォーカスが当たっていることを確認し、絵文字を入力したい場所にカーソルを置きます。
- 「編集」>「絵文字と記号」を選択します。 または、キーボードのFn + Eキーを同時に押します。
- 絵文字がたくさん入った小さなウィンドウがオーバーレイ表示されます。
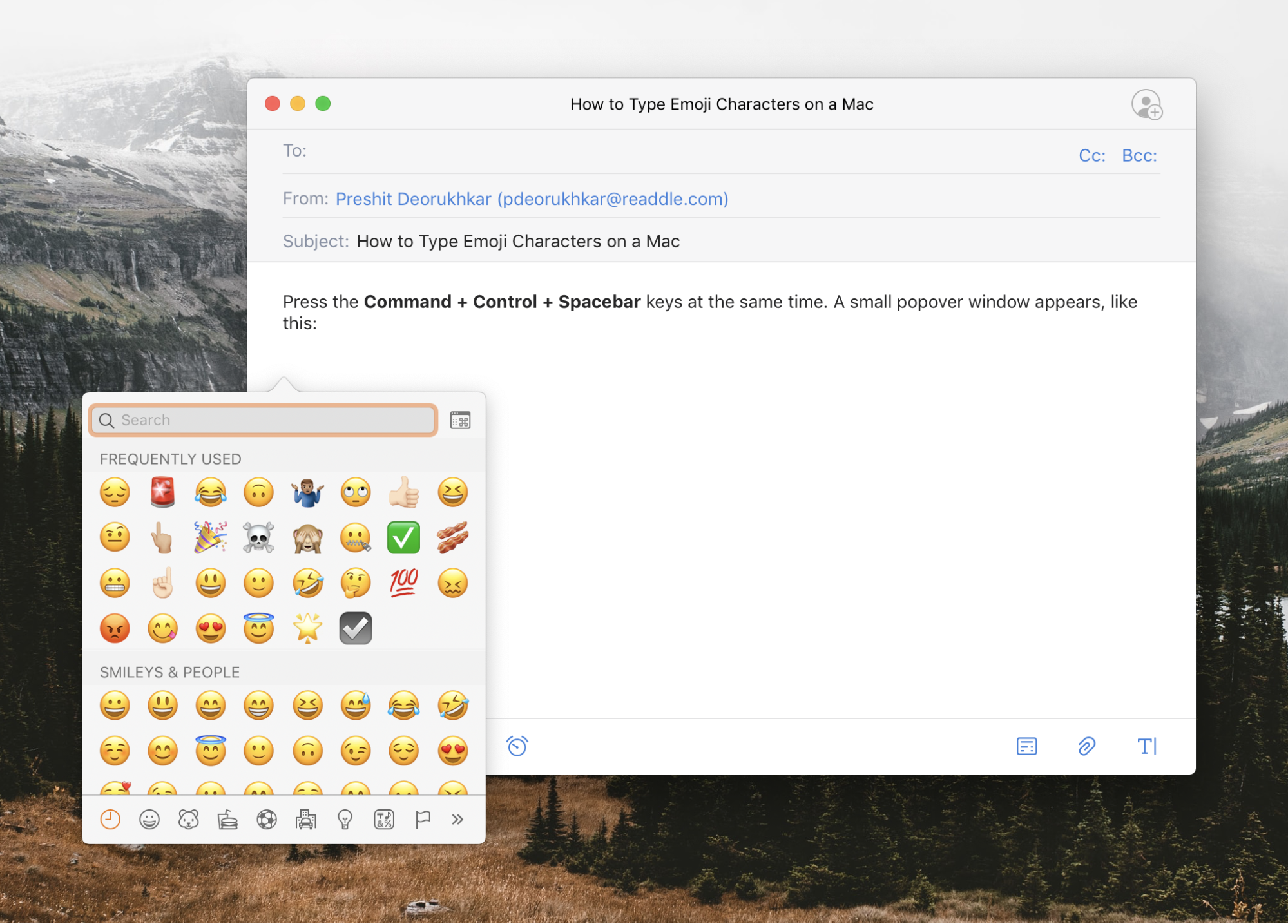
- あとは、Macで入力したい絵文字を選んでダブルクリックするだけです。 カーソルが置かれた場所に絵文字が自動的に挿入されます。
- すべての絵文字が配置されて表示されるこの小さなウィンドウの上部には検索バーもあるので、探している絵文字をすぐに見つけることができます。
Macのキーボードで2つのキーを押すだけで、Macで絵文字を入力し始めることができます。 残念ながら、絵文字を入力するたびにウィンドウは消えてしまいます。 そのため、Macで複数の絵文字を使う必要がある場合は、毎回Fn + Eキーを押し続けなければなりません。 その代わりに、絵文字ビューアを有効にすることができます。 このウィンドウは利用可能なすべての絵文字と記号を一覧表示し、他のウィンドウの上に表示されるため、Macで絵文字を入力するたびに消えてしまうことはありません。 Macで絵文字&記号ビューアを有効にする方法は、次のとおりです。
Macで絵文字ビューアを有効にする方法
Macで絵文字ビューアを有効にする方法は2通りあります。
- キーボードのFn + Eキー を同時に押します。
- すべての絵文字が表示された小さなウィンドウが表示されたら、ウィンドウの右上にある小さなアイコンをタップします。
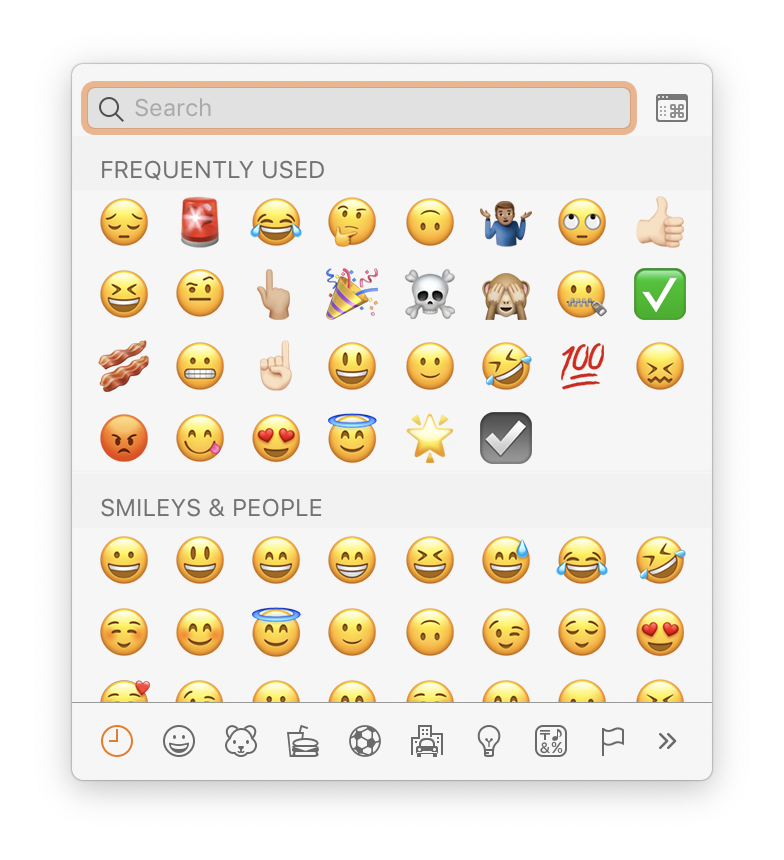
- 小さな絵文字ウィンドウは、手動で閉じるまで消えない絵文字ビューアウィンドウに変換されるようになりました。

Macのメニューバーで絵文字ビューアを有効にする方法
または、以下の手順でMacで絵文字ビューアウィンドウを有効にすることもできます:
- Macの画面左上にある小さなAppleロゴをクリックします。
- 「システム環境設定」オプションをクリックします。
- 「キーボード」をクリックし、「入力ソース」の横にある「編集...」をクリックします。
- この画面で、チェックボックスをクリックし、「メニューバーに入力を表示する」を有効にします。
メニューバーに小さなアイコンが表示されるので、そこから「絵文字と記号を表示」を選択します。



