iPhoneでスクリーンショットを撮る方法
iPhoneでスナップショットを撮り、iOSデバイスに画面の内容を保存する方法をご紹介します。
iPhoneやiPadでスクリーンショットを撮りたい理由はたくさんあります。 アプリのバグを報告するためかもしれませんし、画面上の何かを友達や家族と共有するためかもしれませんし、将来の参考のためにiPhoneやiPadの画面上の何かを保存するためかもしれません。 AppleがiOSのデフォルトの写真アプリに「スクリーンショット」というスマートアルバムを追加したほどだ。
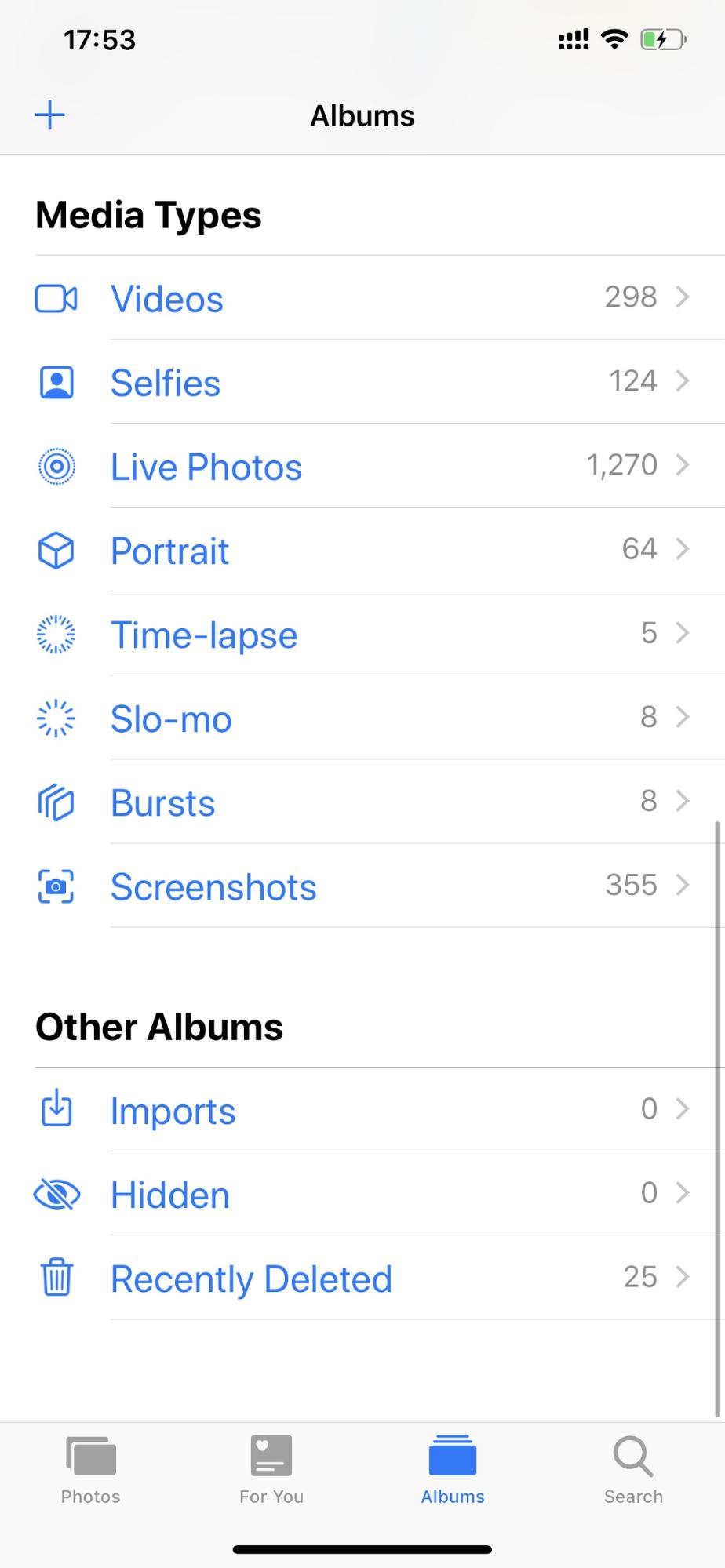
とはいえ、iPhoneやiPadでスクリーンショットを撮る手順は、持っているiPhoneの世代によって異なります。 それぞれのiPhoneデバイスでスクリーンショットを撮る方法を詳しく見ていこう。
iPhone X、iPhone Xs、iPhone Xrでスクリーンショットを撮る方法
iPhone X、iPhone Xs、iPhone Xs Max、またはiPhone Xrをお持ちの場合、画面のスナップショットを簡単に撮ることができます。
- iPhoneの右端にあるスリープ/スリープ解除ボタンに指をおきます。
- iPhoneの左端にあるボリュームアップボタンにもう一本指をおきます。
- この2つのボタンを同時に押し、確認音がするまで待つと、デバイスの画面が一瞬点滅します。
- お使いのデバイスでiOS 11以降が動作している場合、今撮影したスクリーンショットが画面の下に縮小表示され、誰かと共有したり、好きなサイズにトリミングするなど、直接何かアクションを起こすことができます。

- そのまま何もしなければ、iPhone Xのスクリーンショットは自動的にカメラロールに保存されます。
iPhone 5(s)、iPhone 6(s)、iPhone 7/7 Plus、iPhone 8/8 Plusでスクリーンショットを撮る方法
お持ちのiPhoneが上記の世代に属する場合、iPhoneの画面のコピーを保存し、今後の参考のためにスクリーンショットを撮る方法をご紹介します。 ボタンが違うだけで、やり方は最新のiPhoneと同じです。
- 画面下部のホームボタンに指をおきます。
- もう一本の指をボリュームアップボタンにおきます。
- 両方のボタンを同時に押し、確認音が聞こえ、画面が短く点滅するのを確認するまで待ちます。
- お使いのデバイスでiOS 11以降が動作している場合、今撮影したスクリーンショットが画面下部に縮小表示され、誰かと共有したり、好きなサイズにトリミングするなど、直接何かアクションを起こすことができます。
- そのまま何もしなければ、スクリーンショットは自動的にカメラロールに保存されます。
- 古いバージョンのiOSを搭載したデバイスの場合、サムネイルプレビューは表示されませんが、スクリーンショットは自動的にカメラロールに保存されます。



