Як зробити знімок екрана на iPhone
Дізнайтеся, як зробити знімок екрана на iPhone і зберегти його на пристрої iOS для подальшого використання.
Знімок екрана на пристроях iPhone або iPad може знадобитися з багатьох причин. На екрані з'явилося повідомлення про помилку в додатку, ви хочете поділитися чимось на екрані з друзями або родиною, або вам потрібно зберегти інформацію на iPhone або iPad для подальшого використання. Яка б не була причина, ми всі робимо знімки екрана на своїх пристроях iOS настільки часто, що Apple додала цілий розумний альбом під назвою «Знімки екрана» до стандартної програми «Фотографії» на iOS.
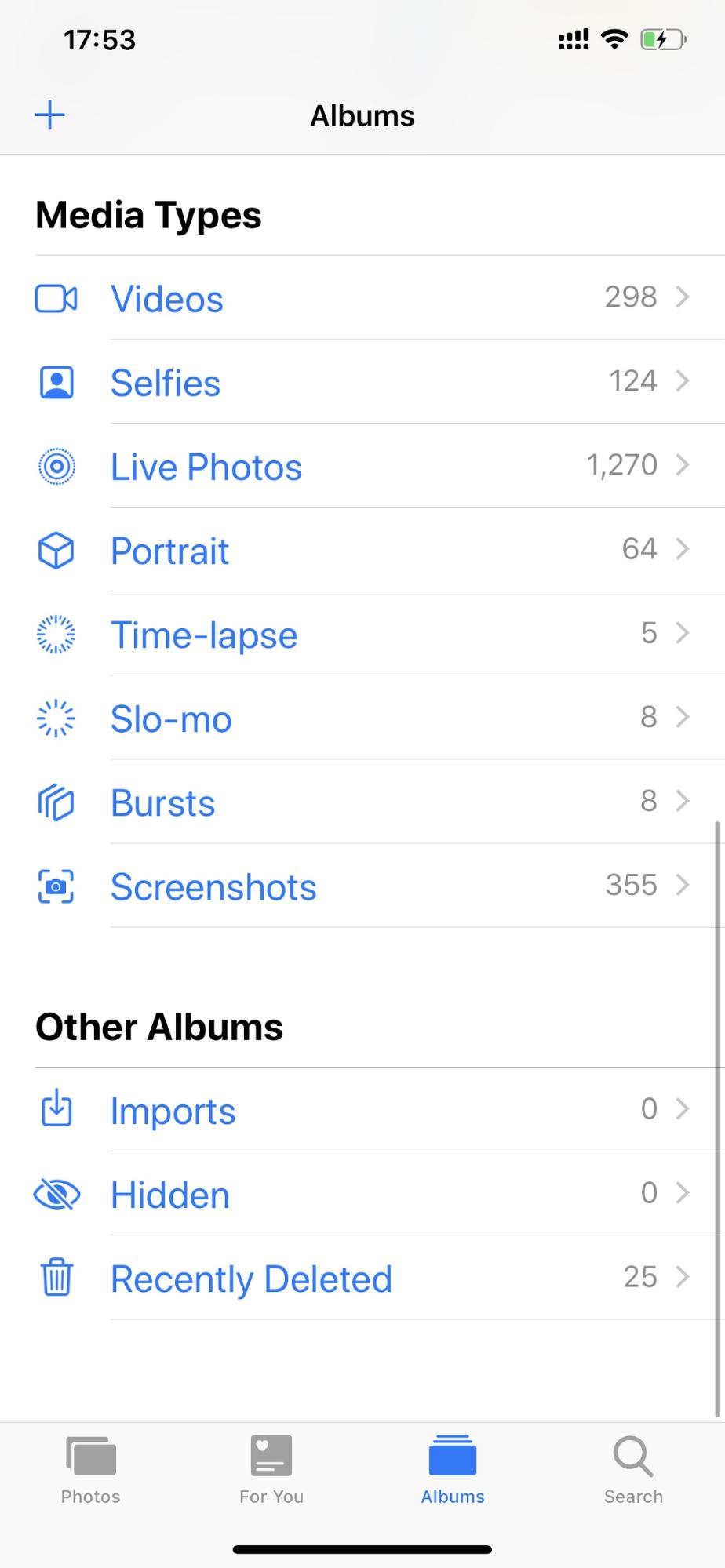
Попри це, процес створення знімка екрана на iPhone або iPad відрізняється залежно від моделі вашого пристрою. Тож розглянемо детальніше, як зробити знімок екрана на кожному пристрої iPhone.
How to take a Screenshot on iPhone X, iPhone Xs, and iPhone Xr devices
Якщо у вас iPhone X або новіша модель, ось як легко зробити знімок екрана на вашому телефоні.
- Помістіть палець на бічну кнопку переходу в режим сну/пробудження з правого боку вашого iPhone.
- Інший палець помістіть на кнопку збільшення гучності з лівого боку вашого iPhone.
- Одночасно натисніть обидві кнопки й зачекайте, поки не почуєте звук підтвердження, а екран вашого пристрою коротко не блимне один раз.
- Якщо на вашому пристрої встановлено iOS 11 або новіша версія, щойно знімок екрана буде готовий, у нижньому лівому куті з'явиться мініатюра, якою ви можете поділитися, обрізати її до будь-якого розміру, або виконати ряд інших дій.

- Якщо не виконати жодних дій, знімок екрана iPhone буде автоматично збережено в «Фотографії».
Як зробити знімок екрана на iPhone 5(s), iPhone 6(s), iPhone 7/7 Plus та iPhone 8/8 Plus
Якщо ваш iPhone належить до одного з перерахованих вище поколінь, ось як робити знімок екрана. Не хвилюйтеся, процес такий же простий, як і на сучасних iPhone, просто з іншим набором кнопок.
- Помістіть один палець на кнопку «Початок» внизу екрана.
- Інший палець помістіть на кнопку збільшення гучності.
- Натисніть обидві кнопки одночасно й зачекайте, поки не почуєте звук підтвердження, а екран вашого пристрою коротко не блимне один раз.
- Якщо на вашому пристрої встановлено iOS 11 або новіша версія, щойно знімок екрана буде готовий, у нижньому лівому куті з'явиться мініатюра, якою ви можете поділитися, обрізати її до будь-якого розміру, або виконати ряд інших дій.
- Якщо не виконати жодних дій, знімок екрана буде автоматично збережено в «Фотографії».
- На пристроях зі старішими версіями iOS ви не побачите попереднього перегляду мініатюр, але знімок екрана буде автоматично збережено в «Фотографії».



