Як скинути Mac перед продажем
Як найкраще видалити всі особисті дані з iPhone перед продажем? Слідуйте нашій інструкції, щоб дізнатися, як повністю стерти дані з iPhone чи iPad перед тим, як передати пристрій новому власнику.
Ваші iPhone та iPad стали цифровими хабами для всіх ваших особистих цифрових даних. Вони слугують порталом до всіх ваших облікових записів і сервісів, включно з електронною поштою, профілями в соціальних мережах, приватними фотографіями та відео, повідомленнями, документами, паролями, даними про стан здоров'я тощо. Інакше кажучи, наші пристрої iOS стали нашою власною цифровою ідентичністю і можуть багато чого розповісти про нас, якщо потраплять до чужих рук.
Саме тому, коли ви вирішуєте продати свій iPhone чи iPad, надзвичайно важливо переконатися, що всі ваші особисті дані були видалені належним чином. У наш час важливо знати, як скинути налаштування iPhone чи iPad перед продажем чи передачею пристрою. Все, що потрібно зробити перед продажем, описано нижче.
Крок 1: Створіть резервну копію пристрою iOS
Перш ніж вносити будь-які зміни в iPhone чи iPad перед його продажем або передачею, необхідно створити резервну копію всіх даних iOS-пристрою. Резервне копіювання iPhone та iPad гарантує, що жодні дані не будуть втрачені, у випадку, якщо ви забудете щось скопіювати. Крім того, резервне копіювання iPhone чи iPad дозволяє згодом відновити дані на новому пристрої. Ось як легко створити резервну копію пристрою iOS.
Варіант А: Резервне копіювання в iCloud
Скоріш за все, ваш пристрій вже налаштовано на резервне копіювання до iCloud. Ви можете це перевірити, виконавши такі кроки:
- Відкрийте Параметри на своєму iPhone чи iPad.
- Торкніться свого імені, а саме налаштувань Apple ID, iCloud, iTunes та App Store у верхній частині списку.

- Торкніться опції iCloud.

- Торкніться опції Архівація в iCloud.

- Якщо його ще не увімкнено, увімкніть параметр Архівувати цей [пристрій].
- На цьому ж екрані відобразиться стан резервної копії, а також інформація про те, коли востаннє було виконано резервне копіювання пристрою. Ви можете вручну натиснути Виконати зараз», щоб запустити резервне копіювання в цей момент.

- Після завершення резервного копіювання, ви можете перейти до наступного кроку.
Резервне копіювання до iCloud є найбільш зручним і рекомендованим способом резервного копіювання iPhone чи iPad. Однак є лише одне застереження. Apple надає лише 5 Гб сховища iCloud у своєму безкоштовному плані, тому вам може знадобитися підписка, щоб отримати достатньо місця для резервного копіювання всього вашого iPhone чи iPad.
Варіант Б: Резервне копіювання на комп'ютер
Ми рекомендуємо цей варіант, якщо ви продаєте свій iPhone чи iPad і переходите на Android, або не маєте наміру відразу відновлювати резервну копію цього iPhone чи iPad на новий пристрій. Якщо ви створюєте резервну копію телефону лише для архівування, цей варіант резервного копіювання чудово підійде для вас. Програма Finder або iTunes створить резервну копію всього вашого пристрою iOS і зробить точне дзеркальне зображення, яке ви зможете відновити на будь-якому пристрої iOS у майбутньому. За замовчуванням, Finder чи iTunes створює резервну копію вашого iPhone чи iPad на локальному диску (Macintosh HD), але ви можете перемістити резервну копію на зовнішній жорсткий диск, щоб заощадити місце на внутрішньому диску.
Примітка: Apple припинила випуск iTunes для Mac і зробила Finder місцем для керування та синхронізації вмісту на ваших пристроях iOS.
Крок 2: Вийдіть з iMessage [за необхідності]
Якщо ви продаєте свій iPhone чи iPad і переходите на іншу платформу, наприклад, Android, вам необхідно скасувати реєстрацію в iMessage на вашому iPhone, щоб ви могли продовжувати отримувати SMS на новому телефоні. Якщо після переходу з iPhone чи iPad на новий пристрій ви не отримуєте текстові повідомлення, ось рішення.
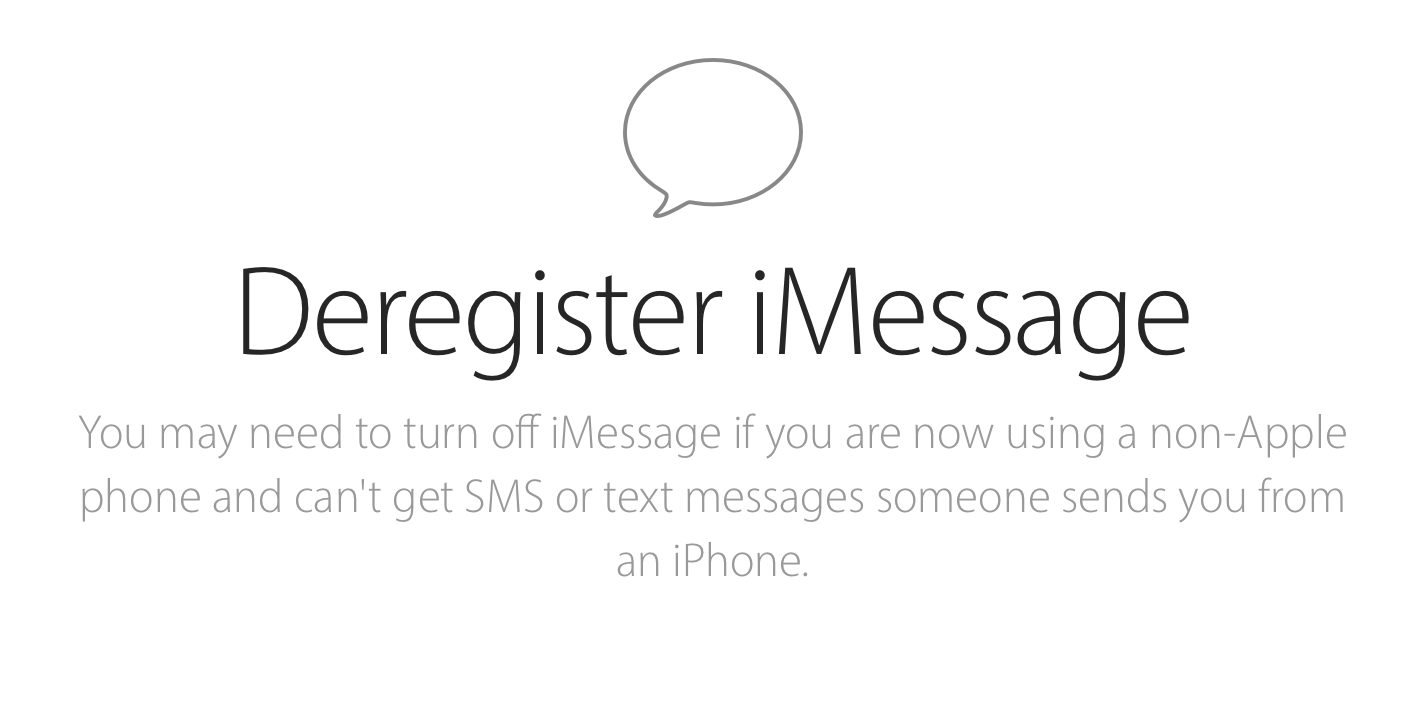
Все, що вам потрібно зробити – це скасувати реєстрацію та вимкнути iMessage на вашому iPhone, щоб ваш мобільний номер було видалено із серверів Apple, і ви могли й надалі отримувати текстові повідомлення на новому пристрої.
Для скасування реєстрації та вимкнення iMessage, перейдіть за цим посиланням.
Крок 3: Видаліть усі дані з iPhone чи iPad
Після того, як ви створили резервну копію вашого iPhone чи iPad і видалили свій мобільний номер з iMessage, ви можете перейти до стирання всіх даних з вашого пристрою. Дотримуйтесь цієї простої інструкції, щоб видалити всі дані з вашого iPhone чи iPad і відновити заводські параметри.
- Відкрийте Параметри на своєму iPhone чи iPad.
- Торкніться Загальні, прокрутіть вниз, а потім торкніться Перенести дані чи скинути [пристрій].
.jpg)
- Натисніть Стерти весь вміст і параметри. iOS покаже вам персональні дані, які буде видалено.

- Натисніть Продовжити. Введіть пароль вашого пристрою.
- Якщо увімкнено функцію Де [пристрій], вам буде запропоновано вимкнути Замок активації на вашому iPhone чи iPad, ввівши свій ідентифікатор Apple ID та пароль.
- Після завершення стирання всіх даних, ви побачите знайомий екран заводських параметрів, на якому можна буде налаштувати новий iPhone або відновити з резервної копії.
Тепер ви готові до продажу або передачі свого iPhone чи iPad. Ваші попередні дані та параметри надійно збережені в резервній копії (в iCloud або локально через iTunes), і ці дані були надійно стерті вашим iPhone, щоб новий власник не мав до них доступу. Тепер вийміть SIM-карту, і ви готові до роботи.



