Додати облікові записи електронної пошти, контактів чи календаря на будь-який пристрій iOS дуже просто. Тут ви зможете дізнатися, як швидко це зробити в iOS 17.
Електронна пошта стала важливою частиною нашого життя сьогодні, тож не дивно, що ви хочете мати доступ до всіх своїх листів на iPhone чи iPad, коли ви не біля компʼютера. Більшість популярних сервісів електронної пошти на ринку сьогодні пропонують весь набір: пошта, контакти та календарі зазвичай йдуть одним пакетом. Завдяки цьому вам не потрібно налаштовувати все це окремо на iPhone чи iPad. Це означає, що процес налаштування пошти, контактів та календарів на пристрої iOS досить простий і зрозумілий.
Як налаштувати пошту, контакти та календарі iCloud на iPhone або iPad
Apple пропонує свої сервіси iCloud, які глибоко інтегровані в iOS і мають безліч функцій. Електронна пошта, контакти та календарі – лише деякі з них. Ось як додати та налаштувати обліковий запис iCloud на iOS, щоб мати доступ до пошти та синхронізувати контакти і календарі на iPhone чи iPad.
- Відкрийте програму Параметри.
- Натисніть Увійти в iPhone вгорі екрану. Якщо ви бачите тут ім'я або фото, ви вже ввійшли в обліковий запис iCloud. Вийдіть з цього акаунту, перш ніж перейти до кроку 3.
- Введіть електронну адресу iCloud і торкніться Далі.
- Введіть пароль.
- Виберіть служби, для яких потрібно використовувати цей обліковий запис за допомогою перемикачів: це може бути Пошта, Контакти та Календар.
Ось і все. Ви щойно налаштували Пошту iCloud, Контакти та Календар на своєму iPhone чи iPad.
Як налаштувати пошту, контакти та календарі Google на iPhone чи iPad
Налаштувати обліковий запис Google на вашому iPhone чи iPad досить просто. Після цього ви отримаєте доступ до своїх сервісів: пошти Gmail, контактів та даних календарів лише за кілька простих кроків. Ось як:
- Відкрийте програму Параметри.
- Прокрутіть трохи вниз і торкніться Пошта (або виберіть Контакти, Нотатки тощо).

- Торкніться Облікові записи та виберіть пункт Додати обліковий запис.

- Торкніться логотипу Google.

- Увійдіть за допомогою свого акаунту Google, який ви хочете налаштувати на цьому iPhone чи iPad.
- Увімкніть пошту, контакти, календарі та, за бажанням, нотатки на цьому екрані.
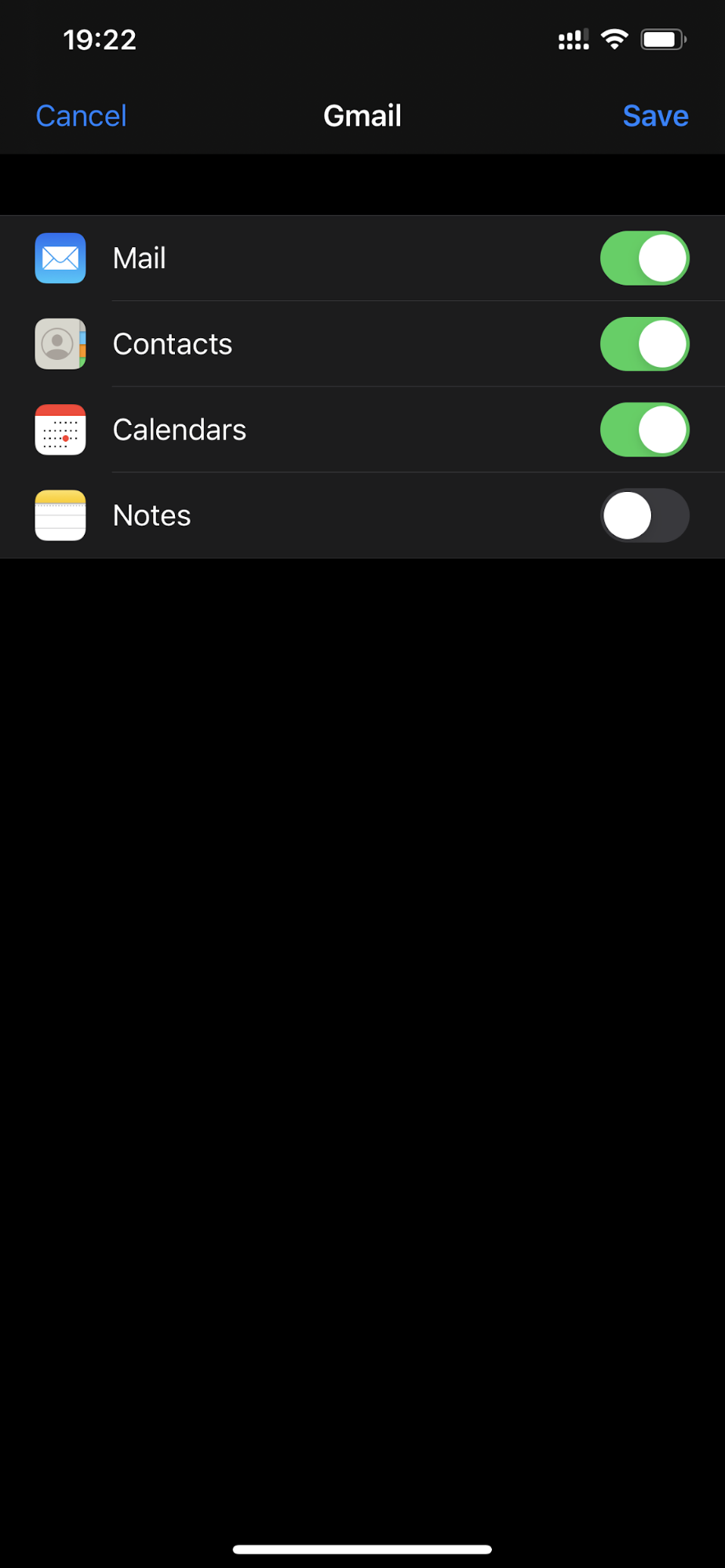
- Торкніться Зберегти, коли закінчите.
Ви можете аналогічно додавати та налаштувати кілька облікових записів Google Mail з контактами та календарями на будь-якому iPhone або iPad.
Як налаштувати пошту Outlook, контакти та календарі Microsoft на iPhone чи iPad
Ви можете налаштувати обліковий запис Microsoft Outlook.com на будь-якому iPhone або iPad всього за кілька простих кроків. Ось як це зробити:
- Відкрийте програму Параметри.
- Прокрутіть трохи вниз і торкніться Пошта (або Контакти, Календарі).

- Торкніться опції Додати обліковий запис.

- Торкніться логотипу Outlook.com.

- Увійдіть за допомогою свого акаунту Outlook.com, який ви хочете налаштувати на цьому iPhone чи iPad.
- Торкніться «Так», коли зʼявиться запит на дозвіл доступу до вашої інформації.
- Увімкніть пошту, контакти, календарі та, за бажанням, нагадування на цьому екрані.
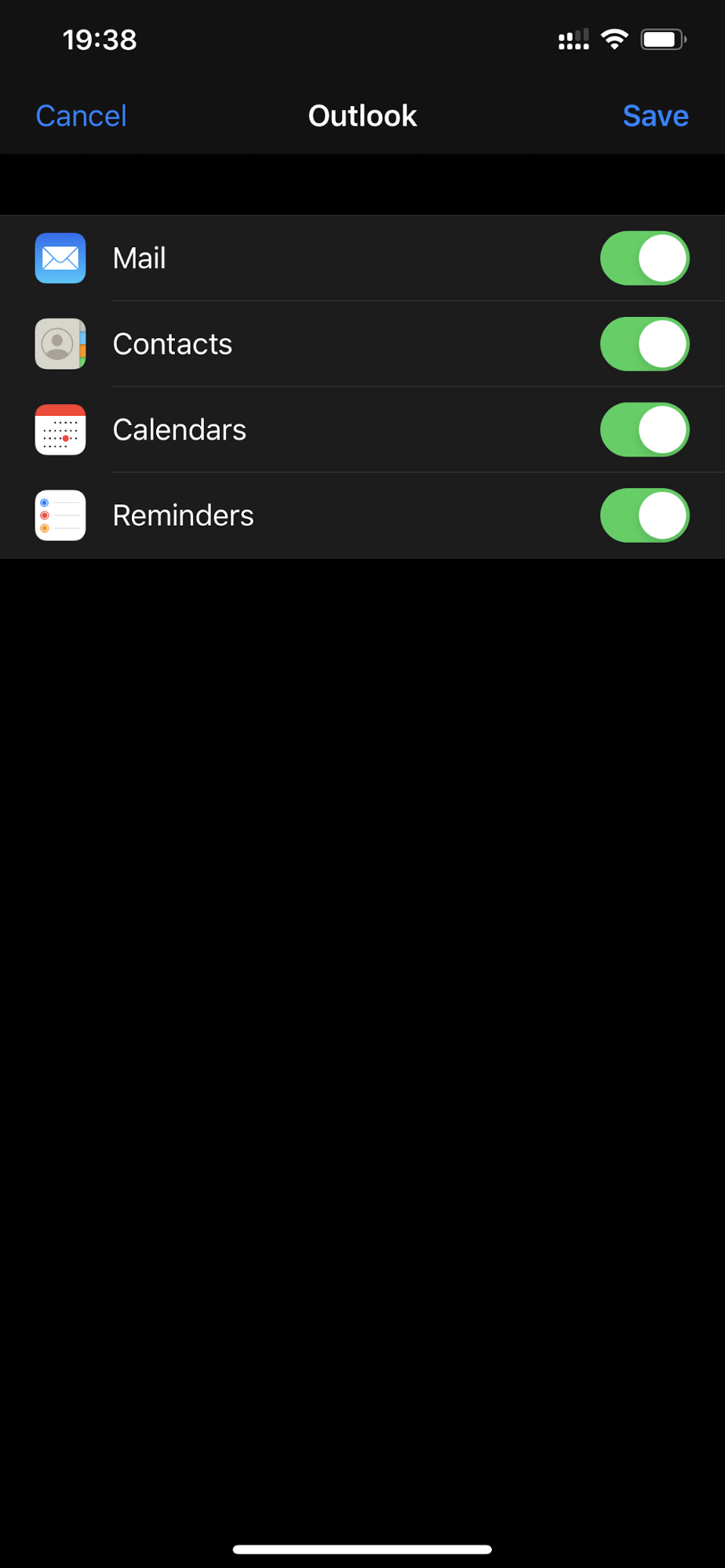
- Торкніться Зберегти, коли закінчите.
Виконайте ті самі, описані вище дії, щоб додати та налаштувати кілька облікових записів Microsoft Outlook.com за допомогою Контактів та Календарів на будь-якому iPhone чи iPad. На пристроях iOS можна використовувати кілька облікових записів Outlook.com і мати доступ до своїх даних під час подорожей.
Як налаштувати пошту, контакти та календарі Yahoo на iPhone або iPad
Якщо ви хочете налаштувати обліковий запис Yahoo на своєму iPhone або iPad для доступу до пошти чи даних контактів та календаря – ви в правильному місці. Ці прості кроки, детально описані нижче, покажуть процес налаштування пошти, контактів та календарів Yahoo на будь-якому пристрої.
- Відкрийте програму «Параметри».
- Прокрутіть вниз і торкніться Пошта (або Контакти, Календарі).

- Торкніться опції Додати обліковий запис.

- Торкніться логотипу Yahoo.

- Увійдіть за допомогою свого облікового запису Yahoo.
- Торкніться «Так», коли зʼявиться запит на дозвіл доступу до вашої інформації.
- Увімкніть пошту, контакти, календарі та, за бажанням, нотатки на цьому екрані.
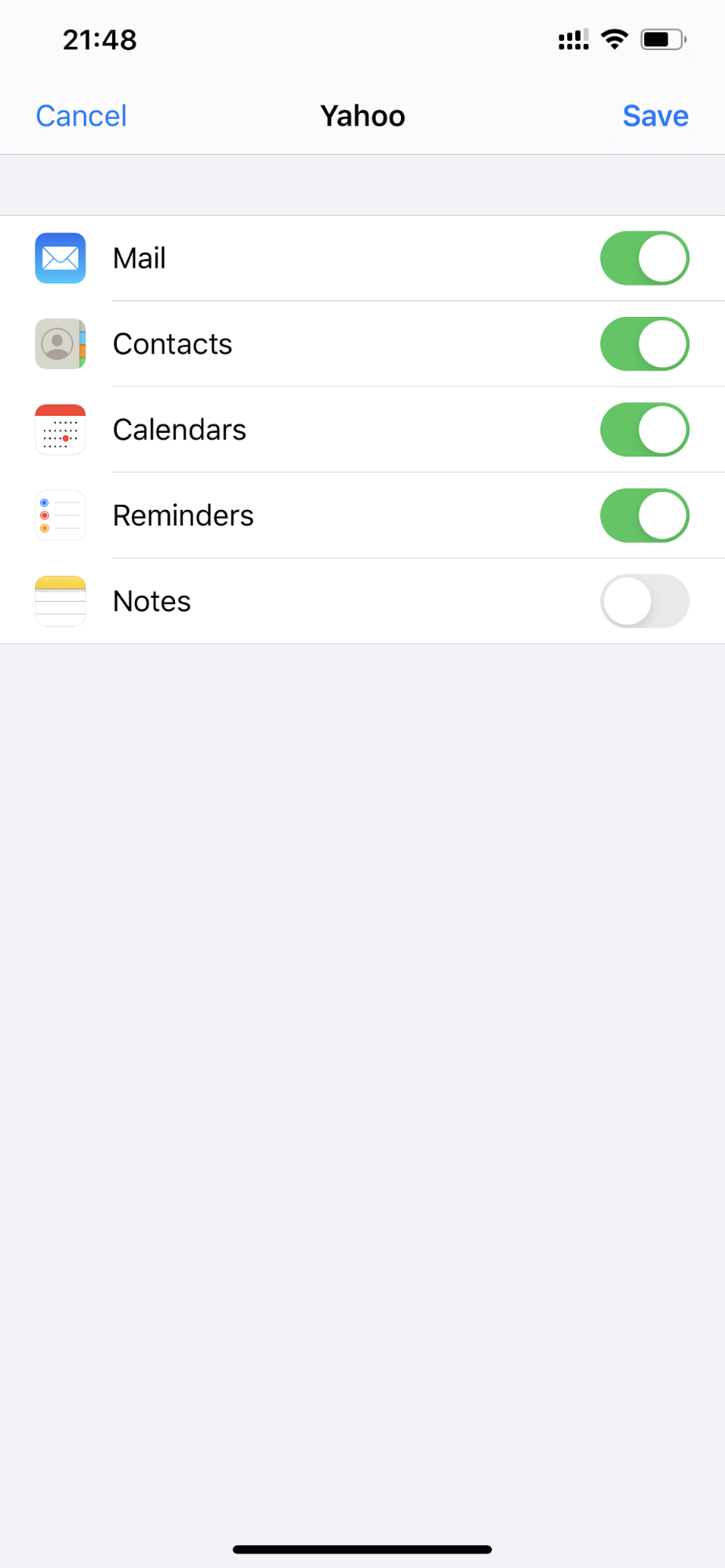
- Торкніться Зберегти, коли закінчите.
Ось так, всього за кілька хвилин ви дізналися, як налаштувати облікові записи Yahoo для пошти, контактів та календаря на iPhone або iPad. Просто виконайте ті самі дії, щоб налаштувати більше облікових записів Yahoo, щоб налаштувати та використовувати кілька облікових записів Yahoo на iOS.
Як налаштувати IMAP чи POP пошту, контакти CardDAV та CalDAV календарі на iPhone або iPad
Налаштування поштового облікового запису IMAP або POP на iPhone чи iPad містить кілька додаткових кроків порівняно з додаванням акаунту Gmail або Outlook.com, але це все одно досить не складно. Ось як налаштувати обліковий запис IMAP або POP на iOS.
- Відкрийте програму Параметри
- Прокрутіть вниз і торкніться Пошта (або Контакти, Календарі).

- Торкніться опції Додати обліковий запис, а потім Інше.


- Тепер натисніть на опцію Додати поштовий акаунт і введіть такі дані, як ім'я, електронна пошта, пароль і опис акаунта IMAP або POP, який ви хочете налаштувати.
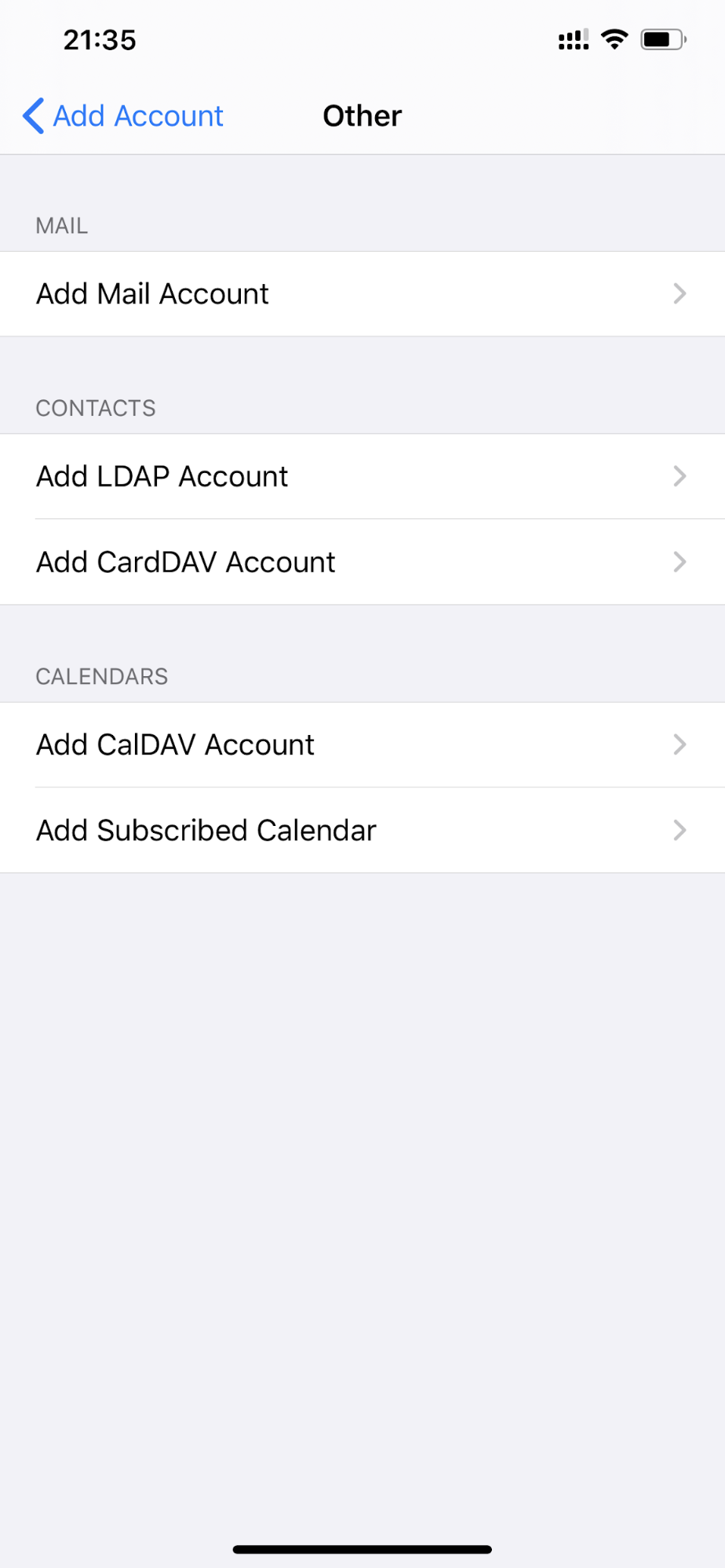

- Виберіть тип облікового запису вгорі, IMAP або POP, а потім введіть дані сервера IMAP/POP і сервера SMTP. Зверніться до свого постачальника послуг електронної пошти, щоб дізнатися цю інформацію.
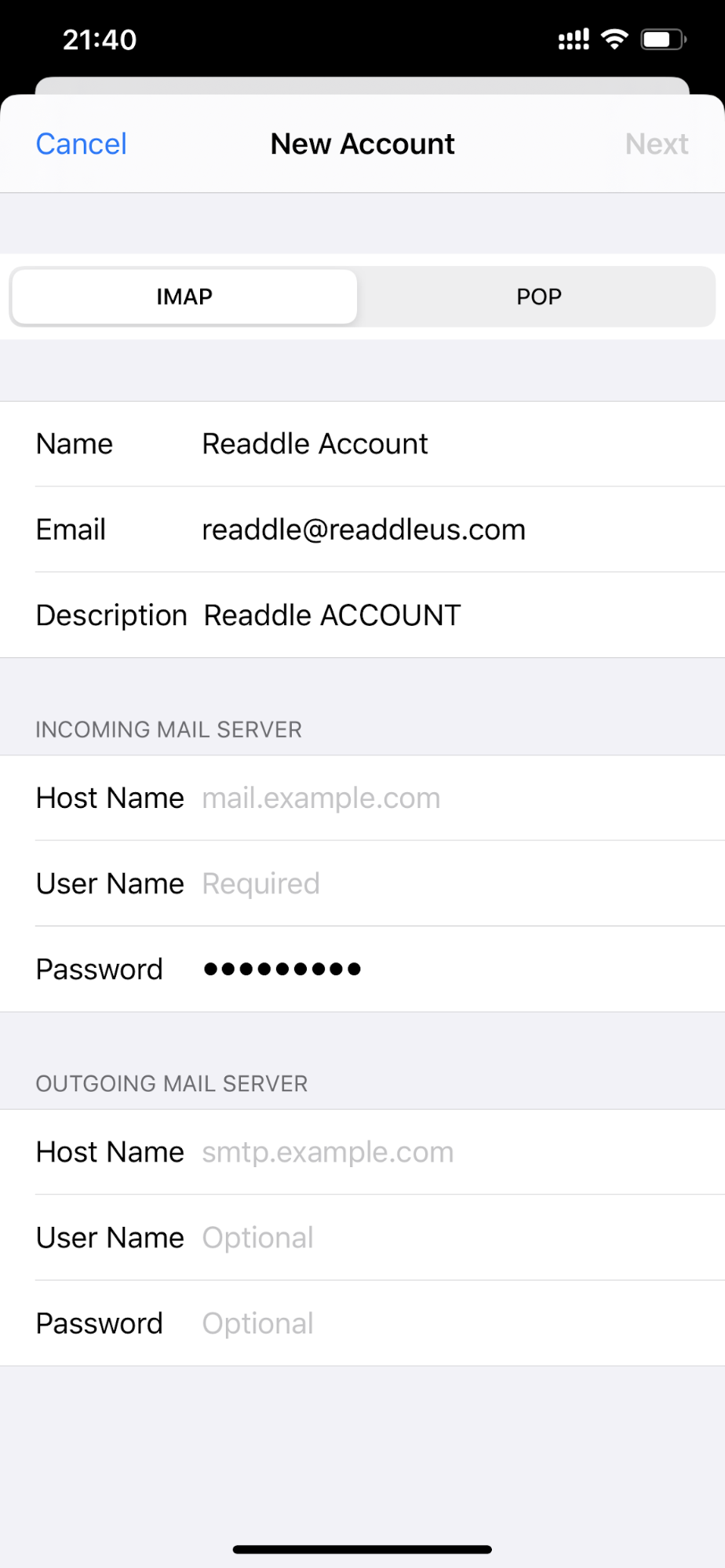
- Торкніться Далі, коли закінчите.
Ось і все. Ви щойно додали обліковий запис пошти IMAP/POP на своєму iPhone чи iPad.



