Як використовувати емодзі на Mac
Користуватися емодзі на Mac дуже легко, особливо якщо ви знаєте, як їх увімкнути. Дотримуйтесь цих простих кроків, щоб швидко увімкнути клавіатуру емодзі macOS.
Сьогодні емодзі стали складовою частиною нашого спілкування. Емодзі не лише стали частиною наших щоденних чатів із родиною та друзями, але їх також можна часто зустріти в різних товарах та послугах в Інтернеті. Завдяки своєму веселому та непримусовому характеру, емодзі стали цілком природною частиною нашого спілкування.
За замовчуванням, Apple включає спеціальну клавіатуру емодзі для iPhone чи iPad разом із кожним оновленням iOS. Компанія навіть додає кілька нових класних емодзі до деяких основних версій iOS, тому ваші iPhone та iPad постійно оновлюються новими емодзі кожні кілька місяців. Але чи знали ви, що емодзі також можна використовувати на Mac? Усе вірно, ви можете увімкнути клавіатуру емодзі на своєму Mac і почати використовувати емодзі-символи в різних програмах Mac.
Дізнаймось, як використовувати емодзі на Mac за кілька простих кроків.
Як увімкнути та отримати доступ до емодзі на Mac
Ось детальна інструкція з використання емодзі на Mac, щоб ви могли швидко знайти й використовувати їх в будь-якому полі введення, наприклад: у чат-програмах, вебсайтах, месенджерах, й навіть у таких програмах, як Pages, Numbers тощо.
- Переконайтеся, що програма, в якій ви хочете ввести текст, активна, а потім наведіть курсор на те місце, де ви хочете додати емодзі.
- Виберіть «Редагування» > «Емодзі та символи». Або одночасно натисніть клавіші Fn + E на клавіатурі.
- З'явиться віконце з різними емодзі.
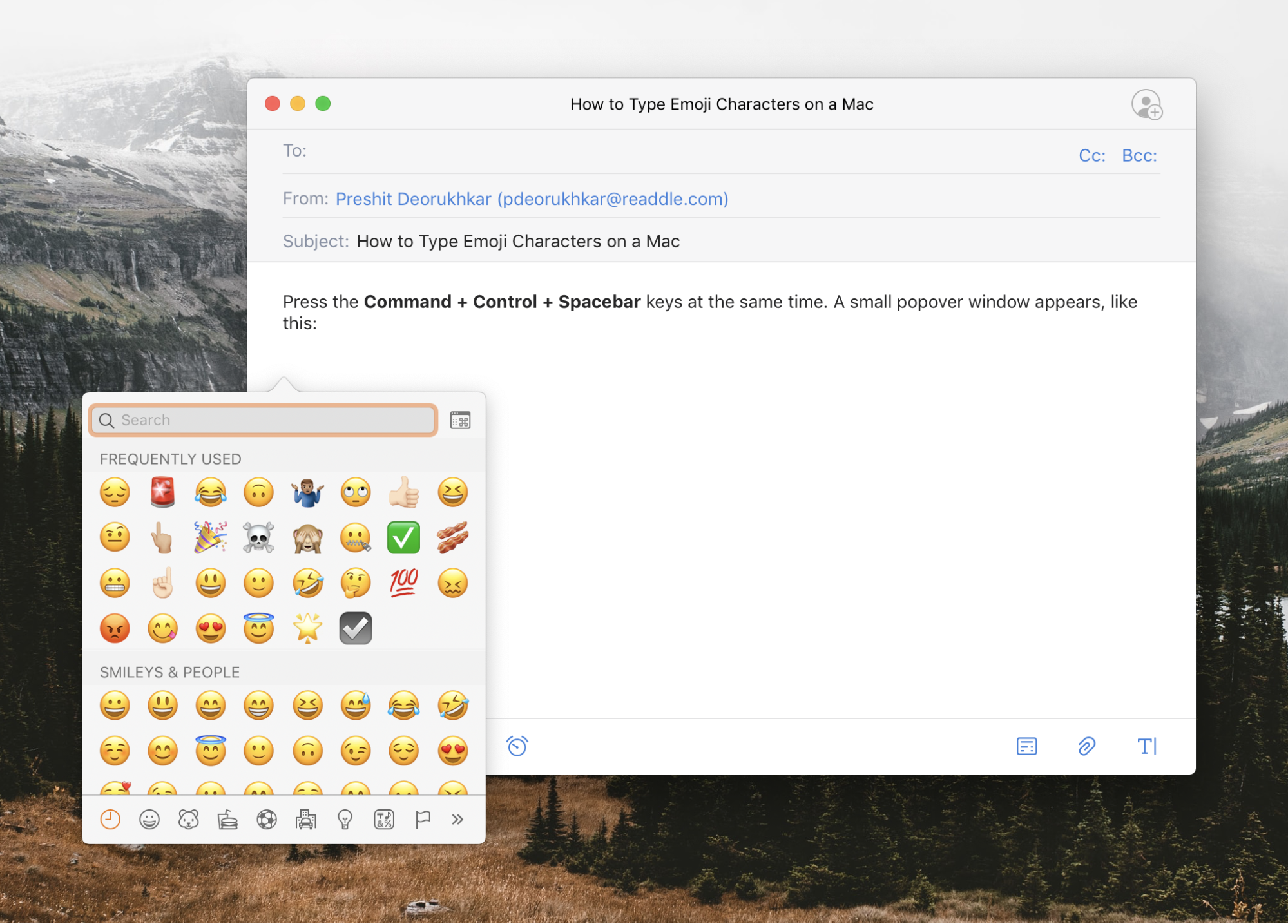
- Тепер виберіть потрібний емодзі та двічі клацніть його. Емодзі буде автоматично вставлено туди, де був встановлений курсор.
- У віконці також є поле пошуку вгорі, щоб ви могли швидко знайти потрібний емодзі.
Простим натисканням двох клавіш на клавіатурі Mac ви можете почати використовувати емодзі на Mac. На жаль, вікно зникає щоразу, коли ви вводите емодзі. Тому, якщо вам потрібно вставити кілька емодзі на вашому Mac, вам доведеться щоразу натискати клавіші Fn + E. Натомість ви можете увімкнути Переглядач символів. Це вікно містить список усіх доступних емодзі та символів і залишається поверх інших вікон, тому воно не зникатиме щоразу, коли ви вводитимете емодзі на Mac. Нижче ви знайдете інструкцію, як увімкнути Переглядач емодзі та символів на Mac.
Як увімкнути переглядач емодзі на Mac
Переглядач емодзі на Mac можна увімкнути двома різними способами
- Натисніть одночасно клавіші Fn + E на клавіатурі.
- Коли з'явиться віконце з усіма емодзі, натисніть на крихітну іконку у верхньому правому куті вікна.
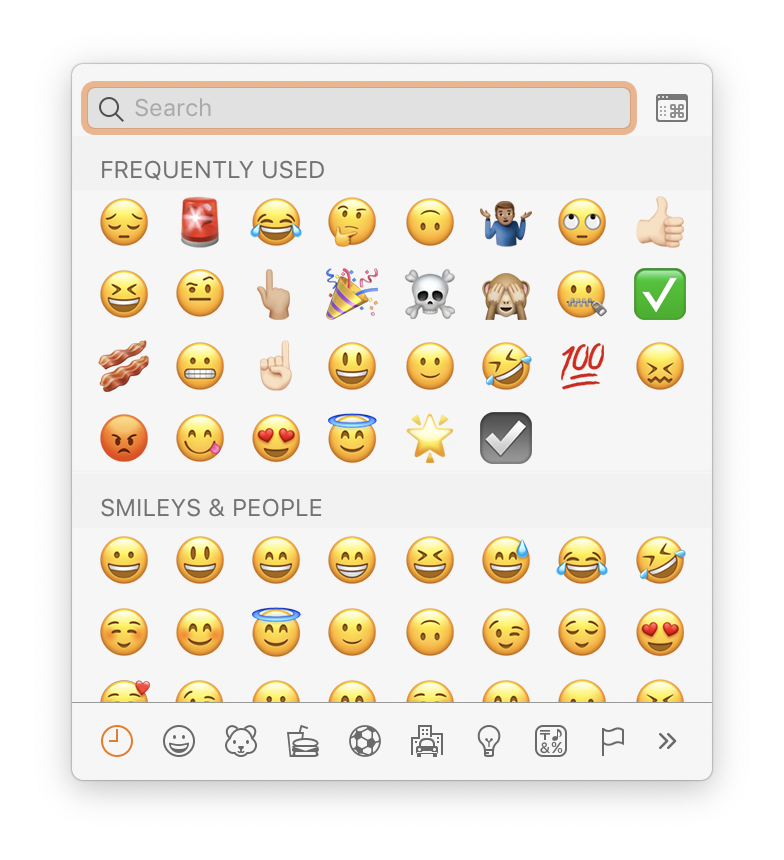
- Віконце емодзі перетвориться на Переглядач символів і не зникне, доки ви не закриєте його вручну.

Як увімкнути переглядач емодзі на панелі меню на комп'ютері Mac
Ви також можете увімкнути Переглядач емодзі на комп'ютері Mac, виконавши такі дії:
- Клацніть логотип Apple у верхньому лівому куті екрана вашого Mac.
- Клацніть Системні параметри.
- Перейдіть в «Клавіатура»> натисніть «Змінити...» поруч із пунктом «Джерела вводу».
- Увімкніть опцію «Показувати меню клавіатур на смузі меню».
Тепер на панелі меню клавіатур з'явиться крихітна піктограма, і ви зможете вибрати «Показати Емодзі та символи».



