5 прихованих функцій Центру керування на вашому iPhone чи iPad
Наші iPhone та iPad – це щоденні помічники для виконання різних завдань. Хоча ми знайомі з програмами та функціями, на які ми регулярно покладаємося, деякі приховані скарби можна й не помітити. Ми хотіли б поділитися деякими особливостями Центру керування, які можна було б взяти на озброєння вже зараз.
Центр керування на вашому iPhone або iPad вже давно став однією з найкращих функцій iOS, надаючи вам доступ в один дотик до команд і дій, які вам часто доводиться повторювати. Це ввімкнення або вимкнення Wi-Fi і стільникового зв'язку, ввімкнення або вимкнення режиму польоту, збільшення або зменшення гучності чи яскравості дисплея тощо. Однак Центр керування здатен на набагато більше і тут ми підготували зручний список з 5 його прихованих функцій, щоб ви могли повністю використовувати його можливості.
Щоб скористатися будь-якою з перелічених нижче функцій, вам потрібно увімкнути їх у Центрі керування, налаштувавши його структуру. Для цього виконайте наступні дії.
Як налаштувати Центр керування на iOS
- Відкрийте програму Параметри.
- Прокрутіть униз і оберіть Центр керування.
- Торкніться значків + або - зліва від кожного елемента, щоб увімкнути або вимкнути їх.
- Ви також можете змінити порядок елементів керування за допомогою відповідної кнопки праворуч від потрібного елемента. Для цього торкніться і утримуйте кнопку «Перевпорядкувати» поруч з елементом, який потрібно перемістити.
Тепер, коли ми знаємо, як налаштувати Центр керування, подивімося, які приховані функції можна включити в ньому.
1. Перемикання між мережами Wi-Fi
Чи знаєте ви, що ви можете перемикатися між будь-якою з доступних мереж Wi-Fi безпосередньо зі свого Центру керування? Правильно, вам не потрібно запускати Параметри та переходити в налаштування Wi-Fi щоразу, коли вам потрібно змінити одну мережу Wi-Fi на іншу.
Ця прихована функція Центру керування доступна прямо в перемикачі Wi-Fi. Щоб перемикати значки Wi-Fi, просто натисніть і утримуйте перемикач Wi-Fi, щоб розгорнути групу, а потім знову натисніть і утримуйте значок Wi-Fi, щоб відкрити список усіх доступних на цю мить мереж. Ось як це виглядає.
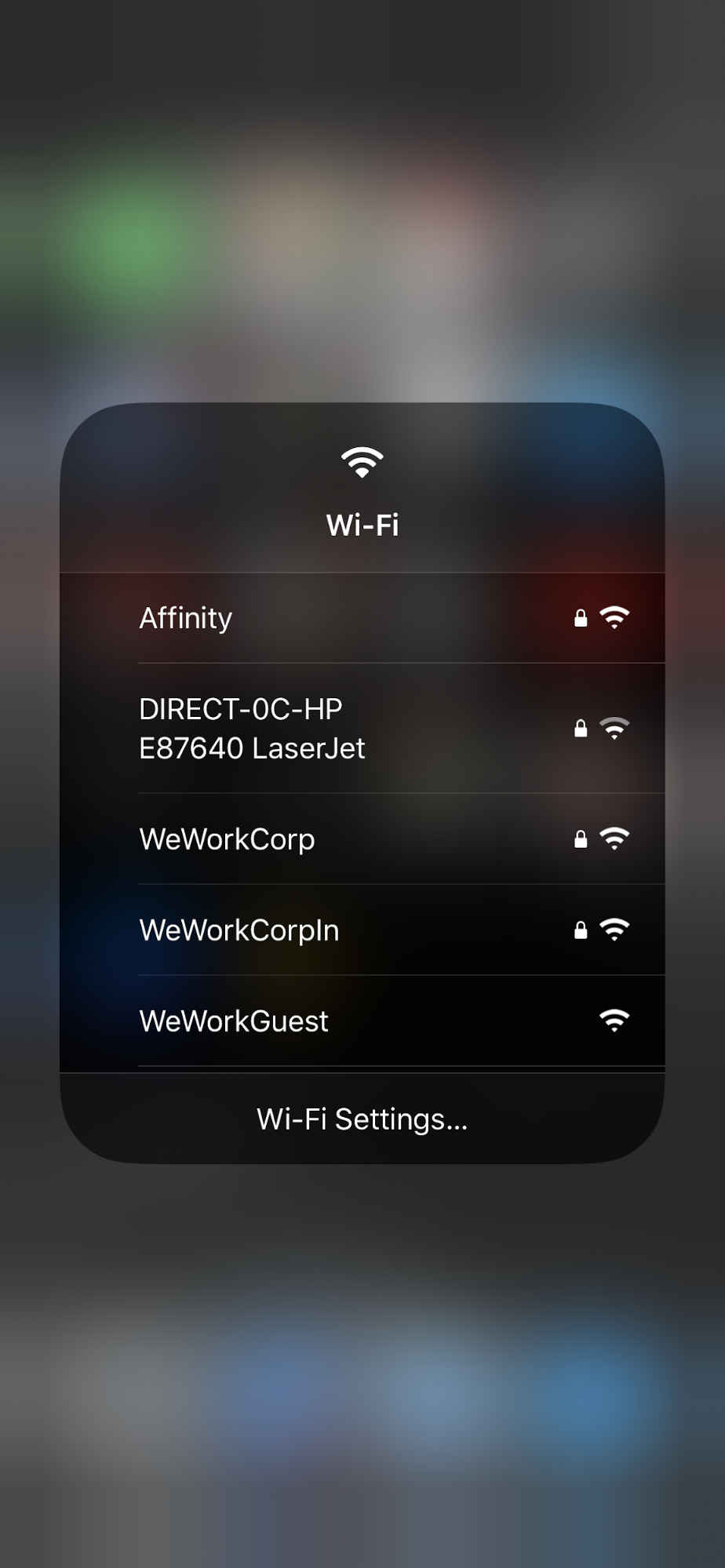
Ви також можете звідси перейти безпосередньо на екран налаштувань Wi-Fi за допомогою відповідної кнопки внизу списку.
Бонус → Ви можете зробити те ж саме за допомогою значка Bluetooth. Він покаже вам список збережених пристроїв Bluetooth, і ви можете легко під'єднатися до будь-якого пристрою з цього екрана або перейти безпосередньо до параметрів Bluetooth.

2. Запис екрана
Ваш пристрій iOS дає вам можливість записувати те, що відбувається на екрані. Функціональність вбудована в операційну систему, тому вам не потрібен сторонній застосунок для цього.
По-перше, переконайтеся, що елемент керування записом екрана додано до Центру керування, перейшовши до Параметри > Центр керування. Якщо у списку немає Запису екрана, торкніться зеленого значка + поруч із ним.
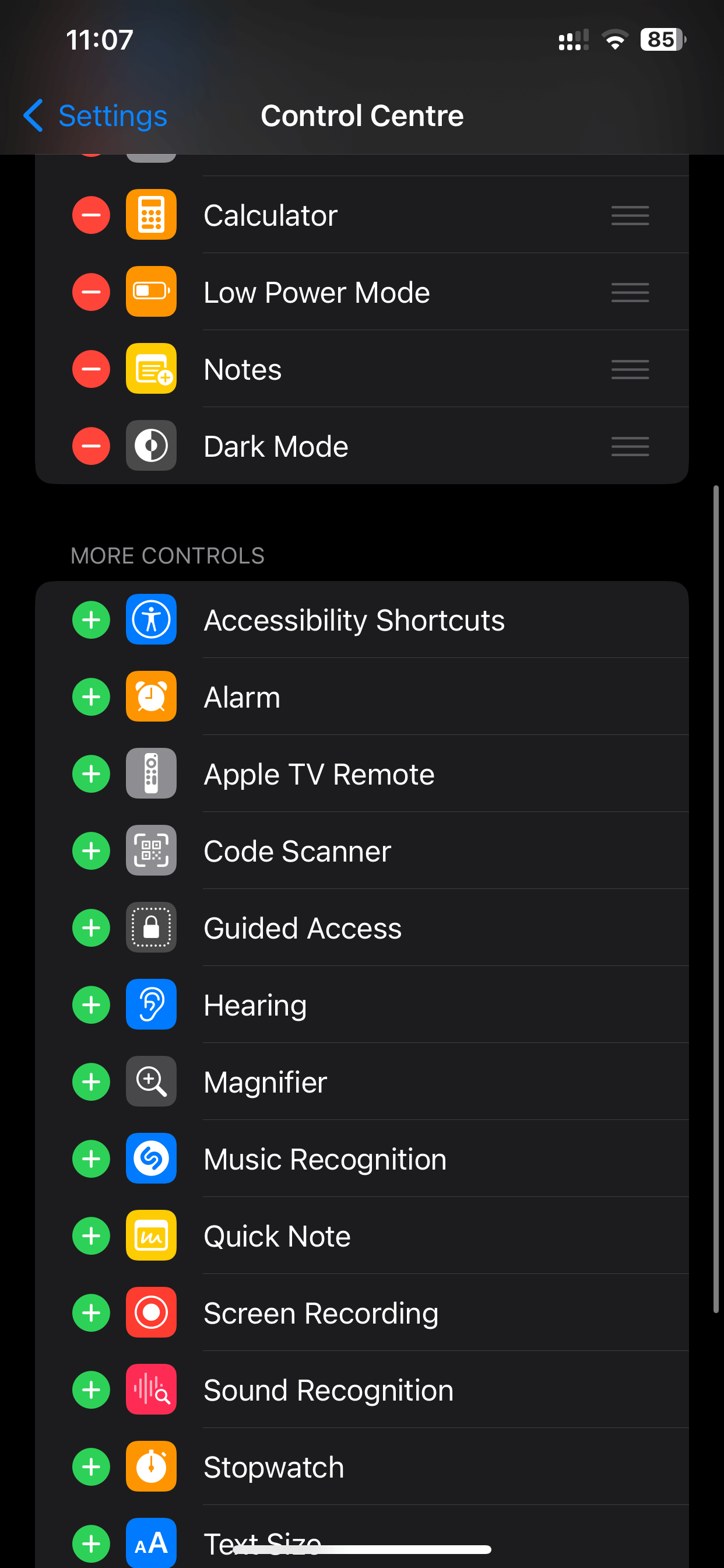
Тепер ви можете швидко розпочати запис, запустивши Центр керування та натиснувши відповідну кнопку. iOS починає відлік від 3, і коли запис активується, годинник показується з ЧЕРВОНИМ фоном у верхньому лівому куті екрана.
Бонус → Щоб зупинити запис, вам не доведеться знову активувати Центр керування. Просто торкніться безпосередньо годинника та надайте підтвердження і iOS автоматично збереже відеофайл в програмі «Фотографії».
3. Розклад «Не турбувати» з урахуванням місцезнаходження
Функція «Не турбувати» в iOS – це чудовий спосіб не відволікатися на небажані та настирливі дзвінки і повідомлення. iOS дозволяє створювати власний розклад для ввімкнення та вимкнення цієї функції, тому все зводиться до «встановили і забули». Але протягом дня буває багато випадків, коли потрібно увімкнути цю опцію на своєму iPhone чи iPad, наприклад, під час візиту до лікаря, зустрічі в офісі клієнта або відвідування батьківських зборів у школі вашої дитини.
Чи знали ви, що Центр керування дозволяє швидко ввімкнути функцію «Не турбувати» та автоматично вимкнути її, коли ви залишаєте поточне місцезнаходження? Просто відкрийте Центр керування, торкніться «Зосередження» і далі трьох крапок поруч із пунктом Не турбувати» в Центрі керування, і вам буде запропоновано три варіанти увімкнути цей режим:
- На 1 годину
- До цього вечора
- Доки я не покину це місце
Після активації всі ваші сповіщення буде вимкнено (за винятком тих, які ви спеціально дозволили в параметрах функції), доки ваш iPhone не вийде за межі геозони поточного місцеперебування.
4. Контроль яскравості ліхтарика
Центр керування на вашому iPhone чи iPad дозволяє швидко ввімкнути або вимкнути ліхтарик швидким натисканням піктограми. Якщо ви не знали, ось як миттєво перетворити свій iPhone на ліхтарик.

Бувають випадки, коли вам не потрібна повна потужність ліхтарика, і саме тут на допомогу приходить цей прихований повзунок. Як і в інших варіантах вище, торкніться і утримуйте піктограму ліхтарика, щоб відкрити повзунок яскравості. Ліхтарик має чотири рівні яскравості, які можна встановити одним рухом, не відриваючи пальця від екрана.
5. Швидкі нотатки
Опція Швидкі нотатки в Центрі управління – один з наших найулюбленіших. За допомогою піктограми Швидкі нотатки одним дотиком ви можете автоматично відкрити програму і швидко створити новий запис. Просто торкніться значка та почніть вводити текст, щоб швидко записати, що у вас на думці. Крім того, ви також можете додати до Центру керування ще один елемент – Нотатки і він робить набагато більше, ніж може здатися з першого погляду. Якщо натиснути і утримувати піктограму, ви отримаєте три варіанти на вибір.

Ви не лише можете створити нову нотатку, але й створити новий список, зробити фото чи сканувати документ. Всі ці опції відкривають для вас оновлену програму Apple Notes, але тепер вам потрібно набагато менше дотиків. Наприклад, опція Нове фото запускається прямо з камерою і світлина, яку ви зробите, одразу збережеться у новій нотатці в програмі. Це чудовий спосіб зберегти цікаві речі, такі як таблички, номери телефонів тощо.
А які круті штуки з Центру керування найбільше сподобались вам? Напишіть нам у Twitter, теґнувши @Readdle.



