如何管理 Apple ID 帐户
iPhone 和 iPad 是我们完成各种任务的日常助手。 虽然我们熟悉经常使用的应用程序和功能,但有些隐藏的瑰宝可能会被忽视。 我们想与大家分享“控制中心”的一些可立即采用的功能。
iPhone 或 iPad 上的控制中心一直以来都是 iOS 的最佳功能之一,它能让您一键启动快捷指令,完成经常要以相同方式重复执行的操作。 这包括启用或禁用无线局域网和蜂窝数据、开启或关闭飞行模式、提高或降低音量或显示屏亮度等。 不过,控制中心的功能远不止这些,在此,我们准备了一份控制中心 5 项隐藏功能的便捷列表,以便您充分利用它的强大功能。
要使用下面列出的任何功能,都必须通过自定义控制中心的排列方式,在控制中心中启用这些功能。 为此,请按照以下步骤操作。
如何在 iOS 上自定义控制中心
- 启动设置 App。
- 向下滚动并轻点控制中心。
- 轻按每个项目左侧的 + 或 - 图标,可启用或禁用这些项目。
- 您还可以使用控件右侧的重新排序按钮重新排列控件。 为此,请触摸并按住要移动的项目旁边的重新排序按钮
既然我们知道了如何自定义控制中心,那就让我们来看看它有哪些隐藏功能可以启用。
1. 1. 切换无线局域网
您知道可以直接从控制中心切换无线局域网吗? 没错,每次从一个无线局域网切换到另一个无线局域网时,您都不必启动“设置”应用并轻点无线局域网设置。
控制中心的这项隐藏功能就在无线局域网控制开关中。 要切换无线局域网图标,只需轻点并按住无线局域网开关以展开该组,然后再次轻点并按住无线局域网图标以显示当前可用的所有无线局域网列表。 就是这么操作。
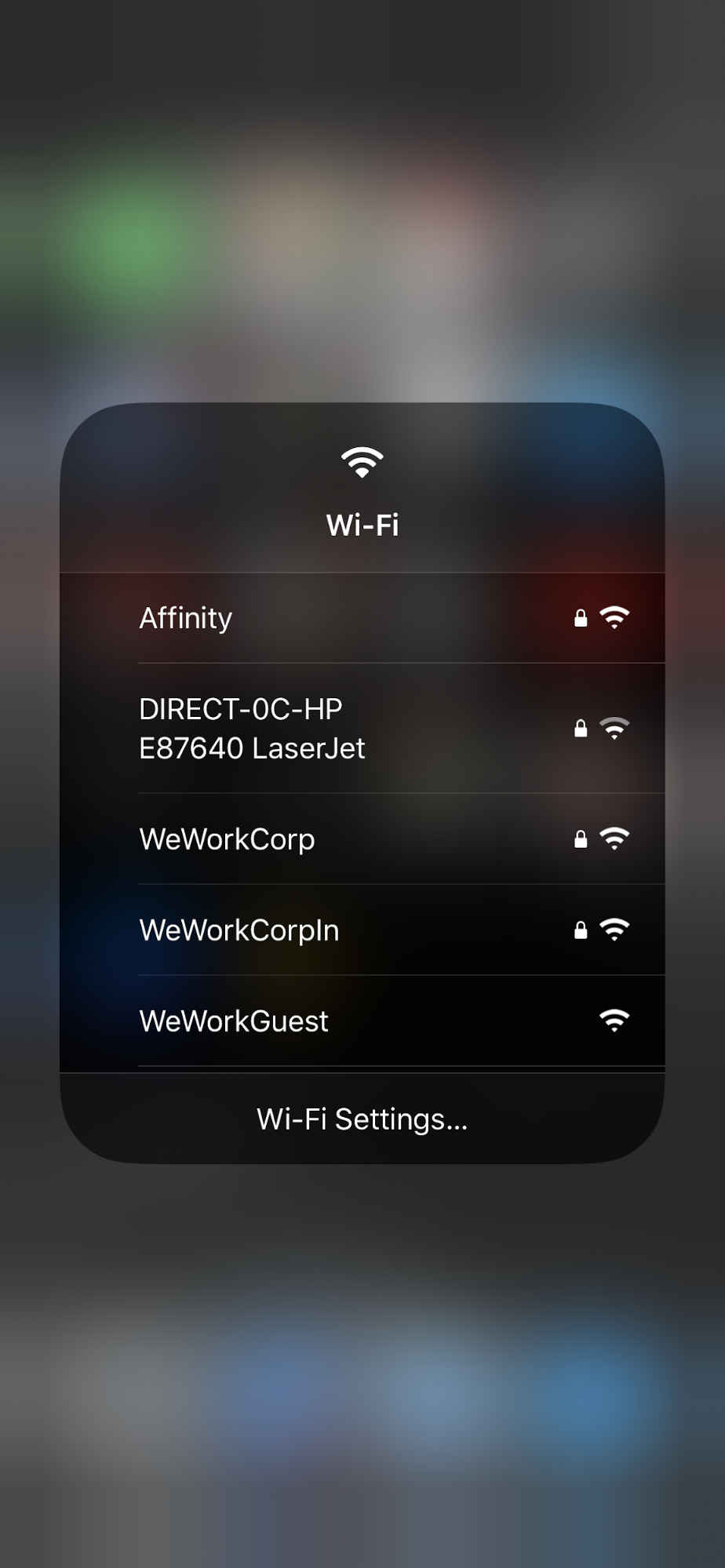
您还可以使用列表底部的单击快捷指令,从这里直接跳转到无线局域网设置屏幕。
此外 →您也可以同样操作蓝牙图标。 它会显示您保存的蓝牙设备列表,您可以从这个屏幕轻松连接到任何设备,或直接跳转到蓝牙设置。

2. 2. 屏幕录制
您的 iOS 设备能让您记录屏幕上发生的一切。 该功能已内置在操作系统中,因此无需依赖第三方应用程序。
首先,进入设置 App > 控制中心,确保“屏幕录制”控件已添加到控制中心。 如果在列表中没有看到屏幕录制已启用,请轻点它旁边的绿色 + 图标。
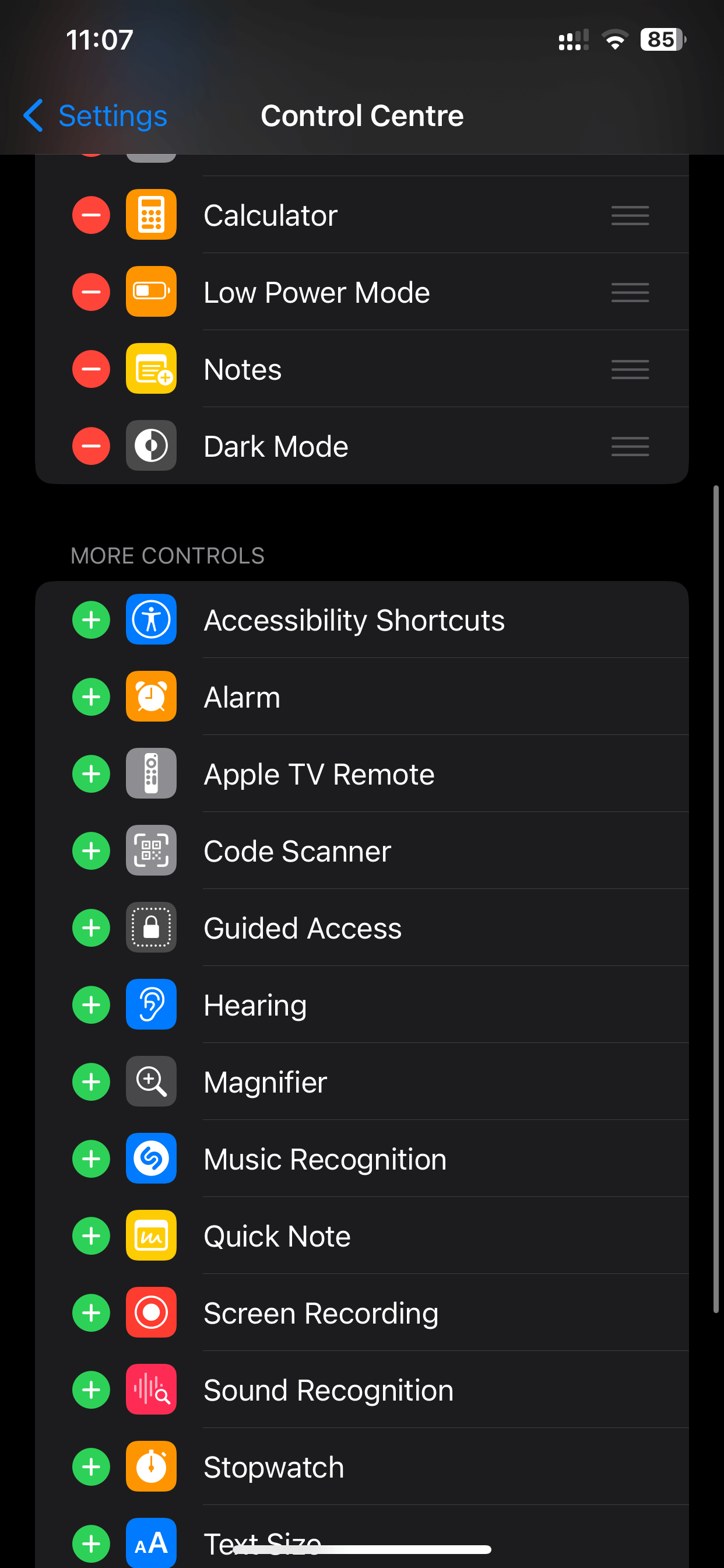
现在,只要调用控制中心并轻点屏幕录制按钮,就能快速开始录制屏幕。 iOS 会从 3 开始倒计时,当录制激活时,屏幕左上方会显示红色背景的时钟。
此外 →要停止录音,不必再次下拉控制中心。 只需直接轻点时钟并确认,iOS 就会自动将视频文件保存到照片应用中。
3. 位置感知“勿扰模式”计划
iOS 的勿扰模式(DND)功能是用来避免被不需要的讨厌来电和信息分心。 iOS 允许您创建自己的日程表来启用和禁用勿扰功能,使其成为一项“设置好就不用管”的功能。 但在一天中,您也有很多时候希望在 iPhone 或 iPad 上启用“勿扰模式”,比如去诊所看医生、在客户办公室开会或参加孩子学校的家长会。
您知道控制中心可以快速启用“勿扰模式”功能,并在您离开当前位置时自动关闭吗? 只需打开控制中心,轻点“专注模式”,然后轻点控制中心中“勿扰模式”旁边的三个点,就会出现 启用勿扰模式三个选项:
- 1 小时
- 直到今天晚上
- 直到我离开此地
一旦启用,“勿扰模式”设置将关闭所有通知(在“勿扰模式”设置中特别允许的通知除外),直到 iPhone 移动到当前位置的地理范围之外。
4. 4. 控制手电筒的亮度
只需轻点 iPhone 或 iPad 上的控制中心图标,即可快速开关手电筒。 您如果不知道,下面讲述如何立即将 iPhone 变成手电筒。

有时,您不需要将手机手电筒开到最亮,这就是该隐藏式滑块的用武之地。 与上述其他选项一样,轻点并按住“手电筒”图标,即可显示亮度滑块。 您只需轻扫一下手势,无需抬起手指,即可将手电筒设置成多达四级亮度。
5. 5. 快速笔记
控制中心的“快速笔记”选项是我们最喜欢的选项之一。 只需轻点一下快速笔记图标,即可自动打开笔记应用并快速撰写新笔记。 只需轻点图标并开始打字,就能快速记下您的所思所想。 此外,您还可以在控制中心添加另一个控件--便笺,它的作用远不止为您撰写便笺。 如果按住该图标不放,还有其他三个选项可供选择。

您不仅可以撰写新笔记,还可以选择新清单、新照片和扫描文档等选项。 所有这些选项都能为您打开改版后的苹果备忘录 App,但每个选项的轻点次数都会大大减少。 例如,新照片选项可直接启动相机,轻点的照片会保存到笔记应用中的新笔记中。 这是保存招牌、电话号码等有趣物品的好方法。
您喜欢控制中心的哪些功能? 请在 X上向 @Readdle发送推文。



