Como gerenciar sua conta ID Apple
Nossos iPhones e iPads são nossos assistentes diários para a realização de várias tarefas. Embora estejamos familiarizados com os aplicativos e recursos dos quais dependemos regularmente, algumas joias ocultas podem passar despercebidas. Gostaríamos de apresentar alguns dos recursos da Central de Controle que já estão disponíveis para serem utilizados.
Desde o início, a Central de Controle do seu iPhone ou iPad está entre os melhores recursos do iOS, pois ela permite o acesso, com apenas um toque, a atalhos para realizar ações que precisam ser executadas repetidamente da mesma maneira. Isso inclui, ativar ou desativar o Wi-Fi e os dados do celular, ativar ou desativar o modo avião, aumentar ou diminuir o volume ou o brilho da tela, etc. No entanto, a Central de Controle tem muito mais a oferecer e, por essa razão, preparamos uma lista prática com 5 recursos ocultos da Central de Controle, para você ter acesso a todo o seu poder.
Para usar qualquer um dos recursos listados abaixo, será necessário ativá-los na Central de Controle, definindo como a Central de Controle será organizada. Para fazer isso, siga estas etapas.
Como personalizar a Central de Controle no iOS
- Inicie o aplicativo Ajustes.
- Role para baixo e toque em Central de Controle.
- Toque nos ícones + ou - à esquerda de cada item para ativá-los ou desativá-los.
- Também é possível reorganizar os controles usando o botão Reordenar, à direita do controle. Para isso, toque e mantenha pressionado o botão Reordenar, ao lado do item que você deseja mover
Agora que já sabemos como personalizar a Central de Controle, vamos ver quais recursos ocultos poderão ser ativados nela.
1. Alternar entre redes Wi-Fi
Você sabia que pode alternar entre qualquer uma das redes Wi-Fi disponíveis diretamente na Central de Controle? Isso mesmo, você não precisa abrir o aplicativo Ajustes e tocar nas configurações de Wi-Fi sempre que precisar alternar de uma rede Wi-Fi para outra.
Esse recurso oculto da Central de Controle está disponível exatamente no botão de controle do Wi-Fi. Para alternar entre os ícones de Wi-Fi, basta tocar e manter pressionado o botão do Wi-Fi para expandir o grupo e, em seguida, tocar e manter pressionado o ícone do Wi-Fi novamente para revelar uma lista de todas as redes Wi-Fi disponíveis no momento. Veja na imagem a seguir.
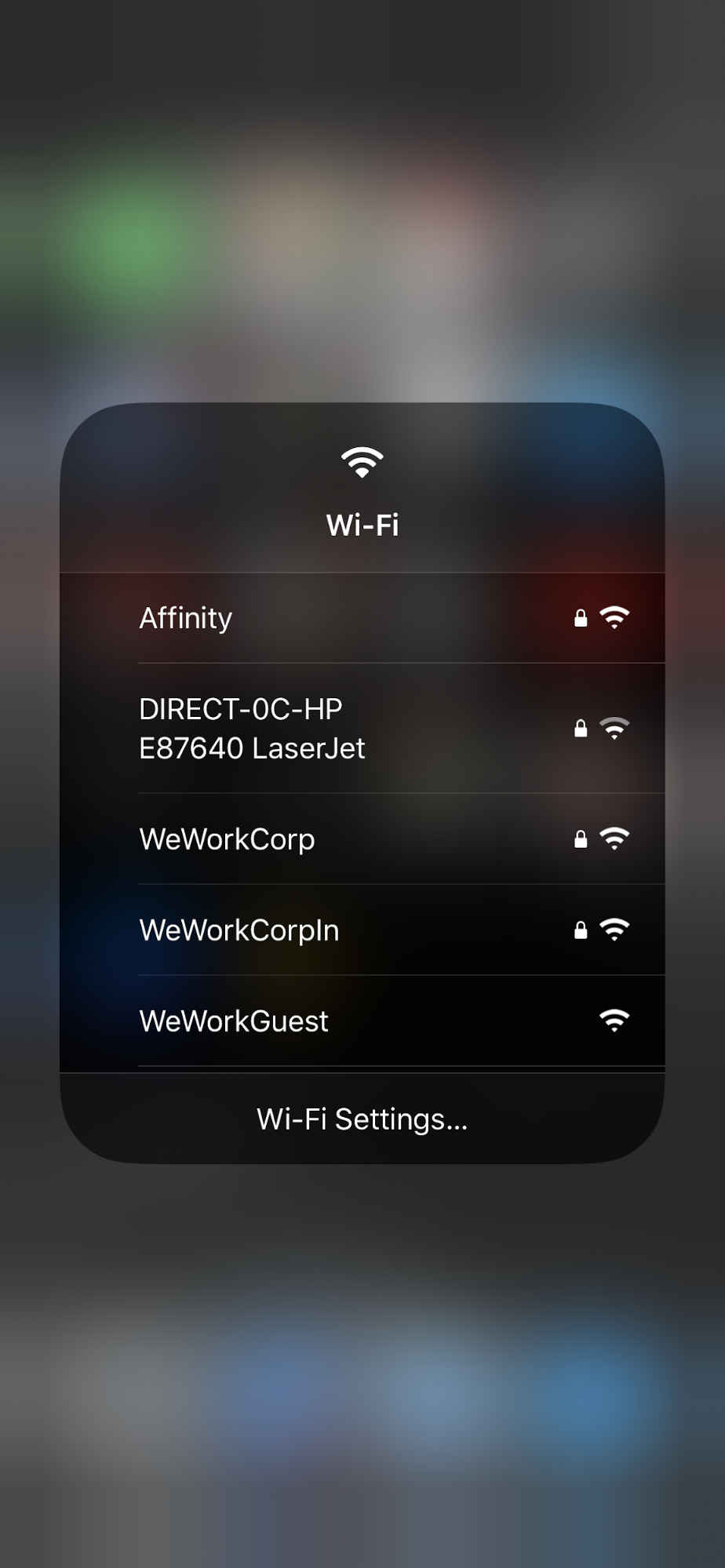
Você também poderá ir direto para a tela Ajustes de Wi-Fi a partir daqui, usando o atalho de um toque na parte inferior da lista.
Bônus → Você poderá fazer a mesma coisa com o ícone de Bluetooth. Ele mostrará a lista de dispositivos Bluetooth anteriormente salvos e você poderá se conectar facilmente a qualquer um dos dispositivos nessa tela ou ir diretamente para os ajustes de Bluetooth.

2. Gravação de tela
Seu dispositivo iOS permite gravar o que está acontecendo na tela. Essa funcionalidade é integrada ao sistema operacional, portanto, você não precisará recorrer a um aplicativo de terceiros para esse fim.
Primeiro, certifique-se de que o controle de Gravação de tela seja adicionado à Central de controle, acessando o aplicativo Ajustes > Central de Controle. Caso não veja a Gravação de tela ativada na lista, toque no ícone verde +, próximo a ela.
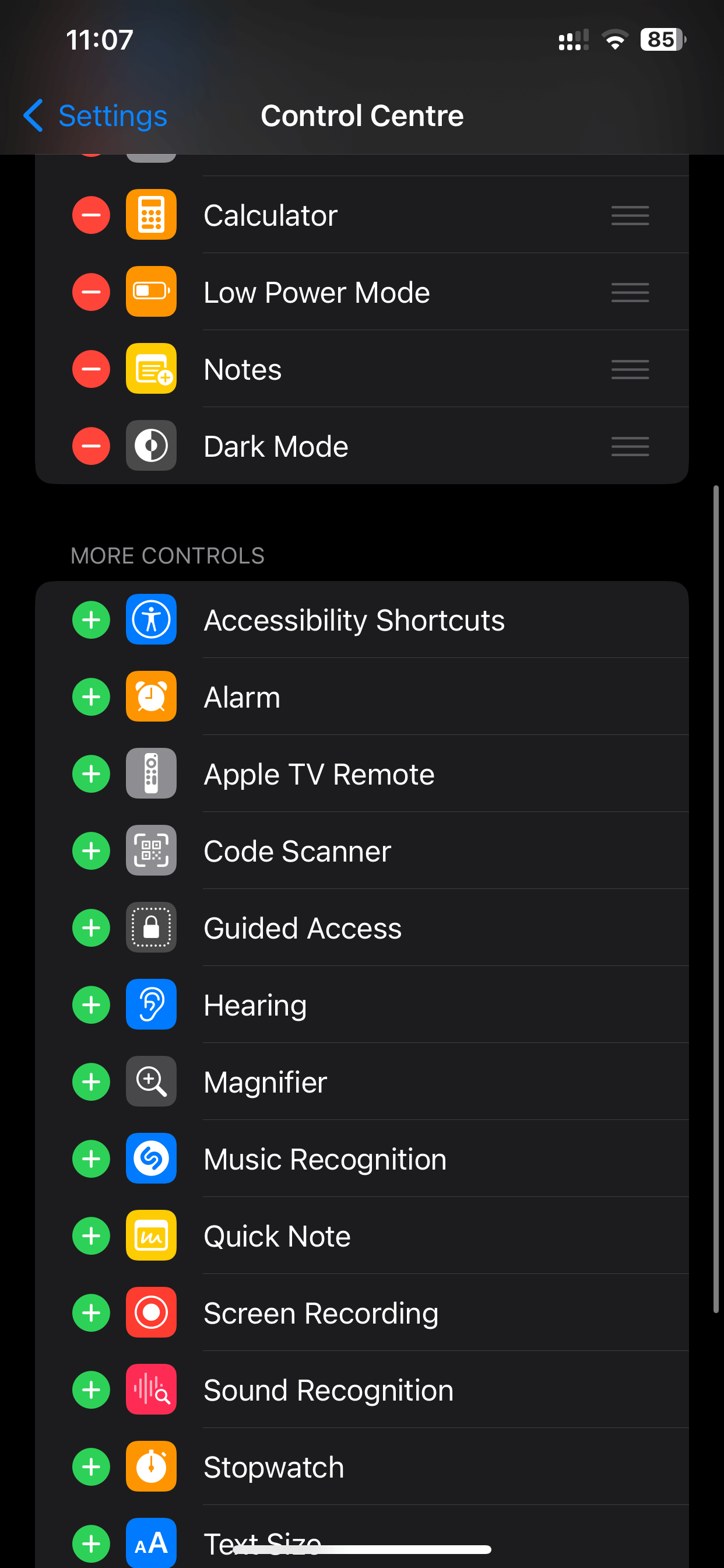
Agora, você pode começar a gravar a tela rapidamente acessando a Central de Controle e tocando no botão Gravação de tela. O iOS inicia a contagem regressiva a partir de 3 e, enquanto a gravação estiver ativa, o relógio será exibido com um fundo VERMELHO no canto superior esquerdo da tela.
Bônus → Para interromper a gravação, não é necessário pressionar novamente a Central de Controle. Basta tocar direto no relógio e confirmar, e o iOS salvará automaticamente o arquivo de vídeo em seu aplicativo Fotos.
3. Programação do "Não perturbe" com reconhecimento de localização
O recurso Não Perturbe (DND) do iOS é uma ótima maneira de evitar a distração com chamadas e mensagens indesejadas e incômodas. O iOS permite que você crie sua própria programação para ativar e desativar o Não Perturbe, ou seja, você o configura uma vez e não precisa mais se preocupar. Mas há muitos momentos durante o dia em que você pode precisar ativar o modo Não Perturbe no iPhone ou iPad, como durante uma visita ao consultório médico, uma reunião com um cliente ou em uma reunião de pais e professores, na escola do seu filho.
Você sabia que a Central de Controle permite ativar rapidamente o Não perturbe e desativá-lo automaticamente quando você sair do local onde está? Basta abrir a Central de Controle, tocar em Foco e tocar nos três pontos ao lado de Não Perturbe na Central de Controle, e você verá três opções para Ativar o Não Perturbe:
- Por 1 hora
- Até esta noite
- Até eu sair desta localização
Uma vez ativada, a configuração do Não Perturbe silenciará todas as suas notificações (exceto as que você permitiu especificamente em seus ajustes) até que o iPhone saia da área geográfica de sua localização atual.
4. Controle o brilho da lanterna
A Central de Controle do seu iPhone ou iPad permite que você ative ou desative rapidamente a lanterna com um toque rápido no ícone. Caso ainda não saiba, veja como transformar instantaneamente seu iPhone em uma lanterna.

Há ocasiões em que você pode não precisar de toda a potência da lanterna do seu telefone, e é aí que entra esse controle deslizante oculto. Assim como nas outras opções acima, toque e mantenha pressionado o ícone da lanterna para revelar um controle deslizante de brilho. Há quatro níveis de brilho que podem ser ajustados para a lanterna, com um simples gesto de deslizar, sem a necessidade de levantar o dedo.
5. Notas rápidas
A opção Notas Rápidas na Central de Controle é um de nossos recursos favoritos. Através do ícone de Notas Rápidas, basta um único toque para abrir automaticamente o aplicativo Notas e criar uma nova nota rapidamente. Basta tocar no ícone e começar a registrar rapidamente o que estiver em sua mente. Além disso, você também pode adicionar outro controle - Notas, à Central de Controle, e ele é capaz de fazer muito mais do que apenas escrever uma nota para você. Ao pressionar e manter o ícone pressionado, você verá três outras opções à sua escolha.

Além de poder redigir uma Nova Nota, você também poderá escolher entre opções como Novo Checklist, Nova Foto e Escanear Documento. Todas essas opções irão abrir o aplicativo Apple Notas renovado, mas para cada opção escolhida, você precisará de muito menos toques. A opção Nova foto, por exemplo, inicia diretamente com a câmera, e a foto em que você clicar será salva em uma nova nota no aplicativo Notas. Essa é uma ótima maneira de salvar coisas interessantes, como placas de sinalização, números de telefone, etc.
Quais são as coisas que você mais gosta na Central de Controle? Conte-nos mais através do Twitter, enviando um tweet para @Readdle.



