Comment gérer le compte Apple ID
Nos iPhones et iPads sont nos assistants quotidiens pour accomplir diverses tâches. Si nous connaissons bien les apps et les fonctionnalités sur lesquelles nous nous appuyons régulièrement, certains joyaux cachés peuvent passer inaperçus. Nous aimerions partager avec vous certaines des fonctionnalités de Contol Center qui pourraient être adoptées immédiatement.
Le Centre de contrôle de votre iPhone ou iPad est depuis longtemps l'une des meilleures fonctionnalités d'iOS, vous permettant d'accéder d'un seul geste à des raccourcis pour des actions que vous devez souvent effectuer à plusieurs reprises de la même manière. Il s'agit notamment d'activer ou de désactiver le Wi-Fi et les données cellulaires, d'activer ou de désactiver le mode avion, d'augmenter ou de diminuer le volume ou la luminosité de l'écran, etc. Cependant, Control Center est capable de beaucoup plus de choses et ici, nous avons préparé une liste pratique de 5 fonctionnalités cachées de Control Center afin que vous puissiez utiliser pleinement sa puissance .
Pour utiliser l'une des fonctionnalités énumérées ci-dessous, vous devez l'activer dans le Centre de contrôle en personnalisant l'agencement du Centre de contrôle. Pour ce faire, suivez les étapes suivantes.
Comment personnaliser le centre de contrôle sur iOS
- Lancez l'application Réglages.
- Faites défiler vers le bas et touchez Centre de contrôle.
- Touchez les icônes + ou - à gauche de chaque élément pour les activer ou les désactiver.
- Vous pouvez également réorganiser les contrôles à l'aide du bouton Réorganiser situé à droite du contrôle. Pour ce faire, touchez et maintenez enfoncé le bouton Réorganiser à côté de l'élément que vous souhaitez déplacer
Maintenant que nous savons comment personnaliser le Centre de contrôle, voyons quelles fonctionnalités cachées peuvent y être activées.
1. Passer d'un réseau Wi-Fi à l'autre
Saviez-vous que vous pouvez passer d'un réseau Wi-Fi à l'autre directement à partir de votre centre de contrôle ? C'est vrai, vous n'avez plus besoin de lancer l'app Paramètres et de toucher les paramètres Wi-Fi à chaque fois que vous devez passer d'un réseau Wi-Fi à un autre.
Cette fonctionnalité cachée du centre de contrôle est disponible directement dans le commutateur de contrôle Wi-Fi. Pour changer d'icône Wi-Fi, il suffit de toucher et de maintenir le commutateur Wi-Fi pour développer le groupe, puis de toucher et de maintenir à nouveau l'icône Wi-Fi pour faire apparaître une liste de tous les réseaux Wi-Fi actuellement disponibles. Voici ce que cela semble être.
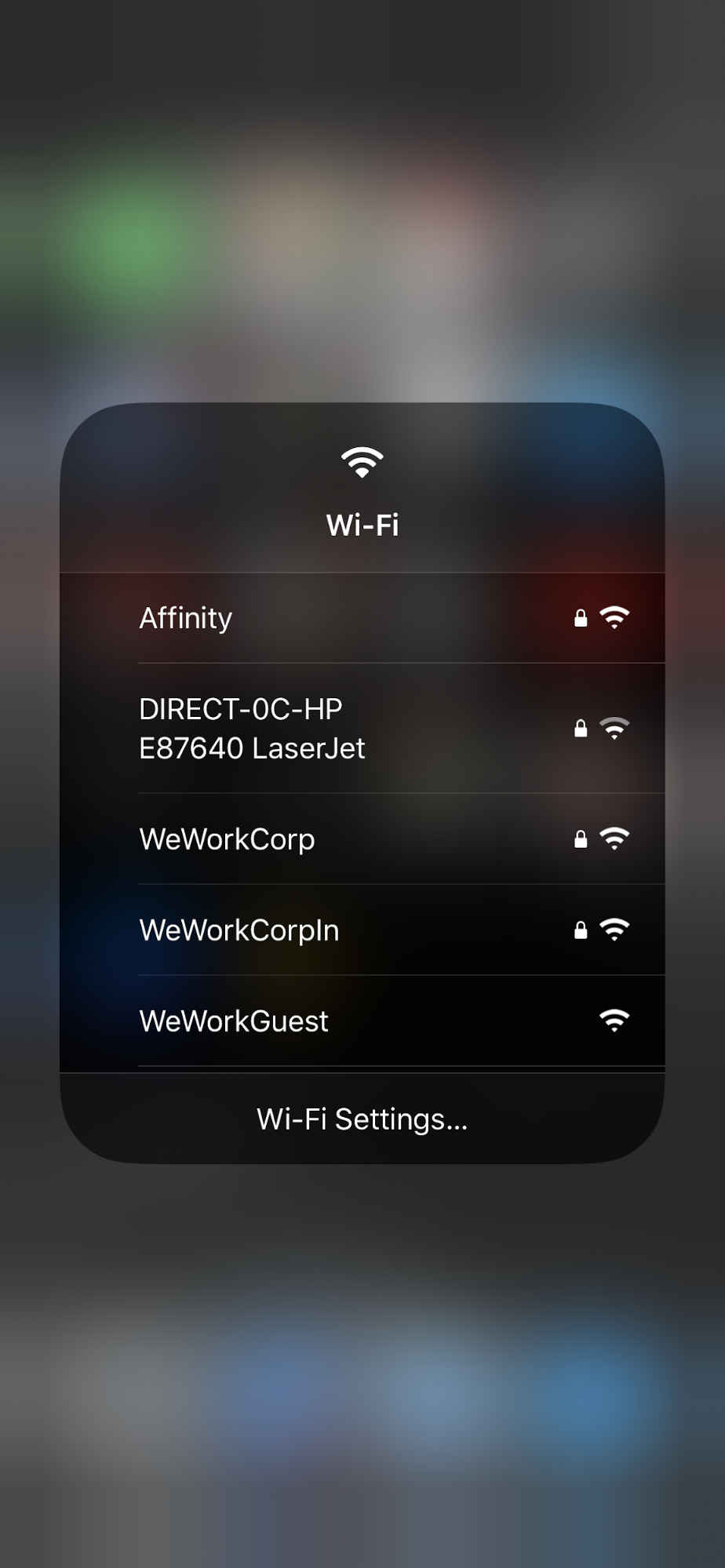
Vous pouvez également accéder directement à l'écran Paramètres Wi-Fi à partir d'ici en utilisant le raccourci d'une seule touche au bas de la liste.
Bonus → Vous pouvez faire la même chose avec l'icône Bluetooth. La liste des appareils Bluetooth que vous avez enregistrés s'affiche et vous pouvez facilement vous connecter à l'un de ces appareils à partir de cet écran ou passer directement aux Paramètres Bluetooth.

2. Enregistrement d'écran
Votre appareil iOS vous permet d'enregistrer ce qui se passe sur votre écran. La fonctionnalité est intégrée au système d'exploitation, vous ne devez donc pas dépendre d'une application tierce pour cela.
Tout d'abord, assurez-vous que le contrôle d'enregistrement d'écran est ajouté au Centre de contrôle en vous rendant dans l'application Réglages > Centre de contrôle. Si vous ne voyez pas Enregistrement d'écran activé dans la liste, touchez l'icône + verte située à côté.
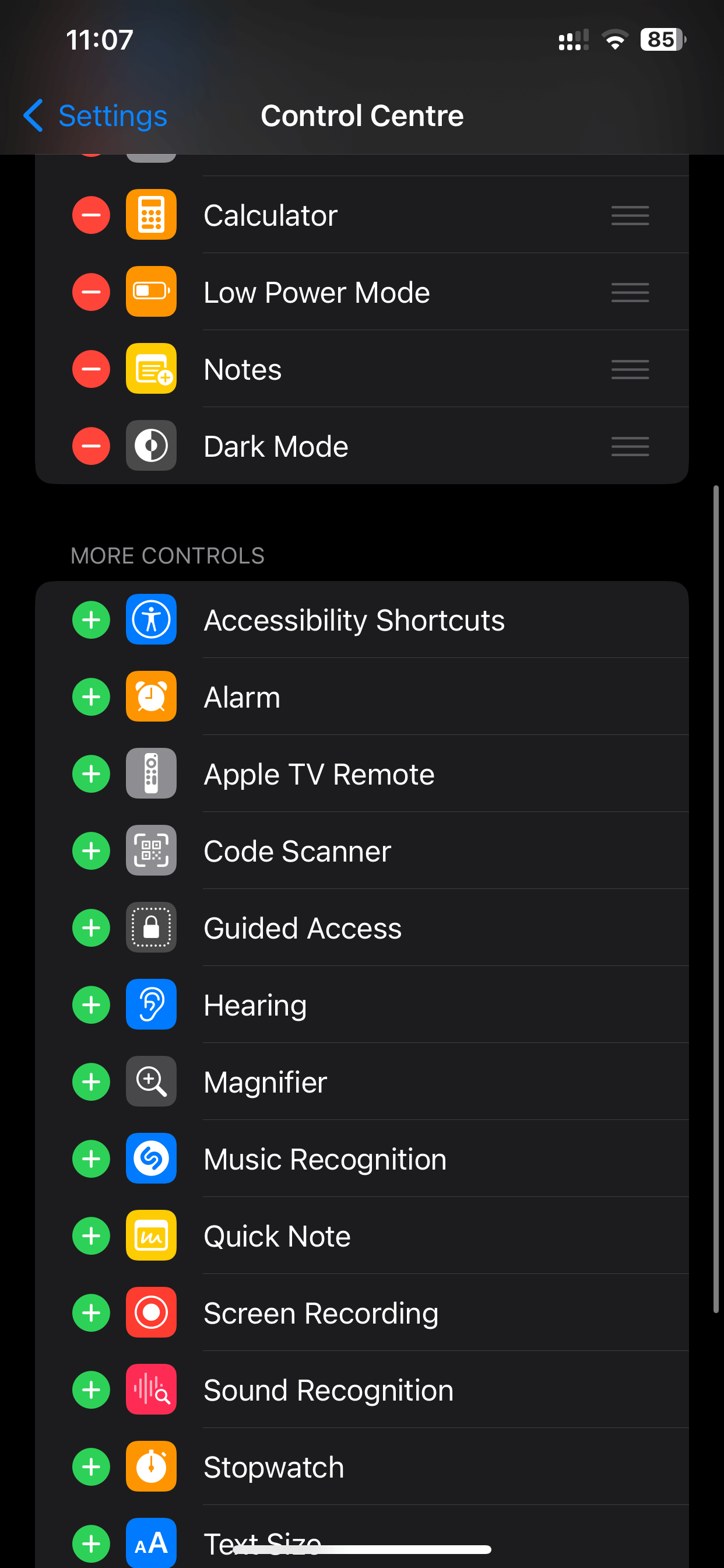
Désormais, vous pouvez rapidement commencer à enregistrer votre écran en invoquant le Centre de contrôle et en touchant le bouton Enregistrement d'écran. iOS commence le compte à rebours à partir de 3, et lorsque l'enregistrement est actif, l'horloge s'affiche avec un fond ROUGE en haut à gauche de votre écran.
Bonus → Pour arrêter l'enregistrement, il n'est pas nécessaire d'appuyer à nouveau sur le Centre de contrôle. Il suffit de toucher directement l'horloge et de confirmer, et iOS enregistrera automatiquement le fichier vidéo dans votre app Photos.
3. Programme "Ne pas déranger" tenant compte de la localisation
La fonctionnalité Ne pas déranger (DND) d'iOS est un excellent moyen d'éviter d'être distrait par des appels et des messages indésirables et gênants. iOS vous permet de créer votre propre calendrier d'activation et de désactivation de la fonction "Ne pas déranger", ce qui en fait une affaire "à régler et à oublier". Mais il existe de nombreux moments dans la journée où vous souhaitez activer le DND sur votre iPhone ou iPad, par exemple lors d'une visite chez le médecin, d'une réunion au cabinet du client ou d'une participation à l'association des parents d'élèves de l'école de votre enfant.
Saviez-vous que le Centre de contrôle vous permet d'activer rapidement la fonction Ne pas déranger et de la désactiver automatiquement lorsque vous quittez l'endroit où vous vous trouvez ? Il vous suffit d'ouvrir le Centre de contrôle, de toucher Focus, puis de toucher les trois points à côté de Do Not Disturb dans le Centre de contrôle, et trois options vous seront proposées pour Activer la fonction Ne pas déranger :
- Pour 1 houre
- Jusqu'à ce soir
- Jusqu'à ce que je quitte cet endroit
Une fois activé, le paramètre DND fait taire toutes les notifications (à l'exception de celles que vous avez spécifiquement autorisées dans les paramètres DND) jusqu'à ce que votre iPhone sorte de la géofence de l'emplacement actuel.
4. Contrôle de la luminosité de la lampe de poche
Le Centre de contrôle de votre iPhone ou iPad vous permet d'activer ou de désactiver rapidement la lampe de poche en touchant l'icône. Si vous ne le savez pas, voici comment transformer instantanément votre iPhone en lampe de poche.

Il arrive que vous ne souhaitiez pas utiliser toute la puissance de la lampe de poche de votre téléphone, d'où l'intérêt de ce curseur caché. Tout comme les autres options ci-dessus, touchez longuement l'icône de la lampe de poche pour faire apparaître un curseur de luminosité. Vous pouvez régler la lampe de poche sur quatre niveaux de luminosité, d'un simple geste, sans lever le doigt.
5. Notes rapides
L'option Notes rapides du Centre de contrôle est l'une de nos options préférées. À l'aide de l'icône Notes rapides, un simple toucher vous permet d'ouvrir automatiquement l'appli Notes et de composer rapidement une nouvelle note. Il vous suffit d'appuyer sur l'icône et de commencer à taper pour noter rapidement ce que vous pensez. De plus, vous pouvez également ajouter un autre contrôle - Notes au Centre de contrôle, et il fait bien plus que simplement composer une note pour vous. Si vous appuyez sur l'icône et la maintenez enfoncée, vous avez le choix entre trois autres options.

Vous pouvez non seulement composer une Nouvelle note, mais aussi choisir des options telles que Nouvelle liste de contrôle, Nouvelle photo et Scanner un document. Toutes ces options vous permettent d'ouvrir l'app Apple Notes remaniée, mais avec chaque option, vous avez beaucoup moins de touches à toucher. L'option Nouvelle photo, par exemple, lance directement l'appareil photo, et la photo sur laquelle vous cliquez est enregistrée dans une nouvelle note dans l'application Notes. C'est un excellent moyen de sauvegarder des éléments intéressants tels que des panneaux de signalisation, des numéros de téléphone, etc.
Quels sont les aspects les plus intéressants du Centre de contrôle ? Faites-le nous savoir sur Twitter en envoyant un tweet à @Readdle.



