Comment configurer Mail, Contacts et Calendriers sur l'iPhone ou l'iPad
L'ajout d'un compte d'e-mail, de contacts et de calendrier à n'importe quel appareil iOS est vraiment très simple. Voici comment configurer un nouveau compte de messagerie, de contacts et de calendrier sous iOS 17.
Les e-mails occupent aujourd'hui une place importante dans nos vies. Il est donc logique que vous souhaitiez accéder à tous vos e-mails sur votre iPhone ou votre iPad lorsque vous êtes en déplacement. La plupart des fournisseurs de services d'e-mail les plus populaires sur le marché offrent aujourd'hui la suite complète, c'est-à-dire Les services d'e-mail, de contacts et de calendrier sont proposés sous forme d'offre groupée par la plupart des fournisseurs. Grâce à cela, vous n'avez plus besoin d'apprendre à configurer séparément les comptes de courrier, de contacts et de calendrier sur un iPhone ou un iPad. Cela signifie que le processus de configuration du courrier, des contacts et des calendriers sur un appareil iOS est relativement simple et direct.
Comment configurer iCloud Mail, Contacts et Calendriers sur l'iPhone ou l'iPad
Apple propose des comptes iCloud qui sont profondément intégrés à iOS et offrent une multitude de fonctionnalités, l'e-mail, les contacts et les calendriers n'étant que quelques-unes d'entre elles. Voici comment ajouter et configurer un compte iCloud sur iOS pour ajouter l'accès à iCloud Mail, la synchronisation des contacts et du calendrier sur l'iPhone ou l'iPad.
- Lancez l'application Réglages.
- Touchez le lien Connexion à votre iPhone en haut de l'écran. Si vous voyez un nom ou une photo ici, vous êtes déjà connecté avec un compte iCloud. Déconnectez-vous de ce compte avant de passer à l'étape 3.
- Saisissez l'adresse e-mail du compte iCloud et touchez Suivant.
- Entrez le mot de passe.
- Choisissez les services pour lesquels vous souhaitez utiliser ce compte à l'aide des boutons à bascule, notamment Courrier, Contacts et Calendrier.
C'est tout. Vous avez maintenant configuré iCloud Mail, Contacts et Calendrier sur votre iPhone ou iPad.
Comment configurer Google Mail, Contacts et Calendriers sur l'iPhone ou l'iPad
La configuration de votre compte Google sur votre iPhone ou votre iPad est relativement simple. En quelques étapes, vous pourrez accéder à vos e-mails Gmail, à vos contacts Google et à vos calendriers. Voici comment :
- Lancez l'application Réglages.
- Faites défiler vers le bas et touchez Mail (ou sélectionnez Contacts, Notes, etc.).

- Touchez Comptes et l'option Ajouter un compte.

- Touchez le logo Google.

- Connectez-vous avec le compte Google que vous souhaitez configurer sur cet iPhone ou iPad.
- Activer les fonctions Courrier, Contacts, Calendriers et éventuellement Notes sur cet écran.
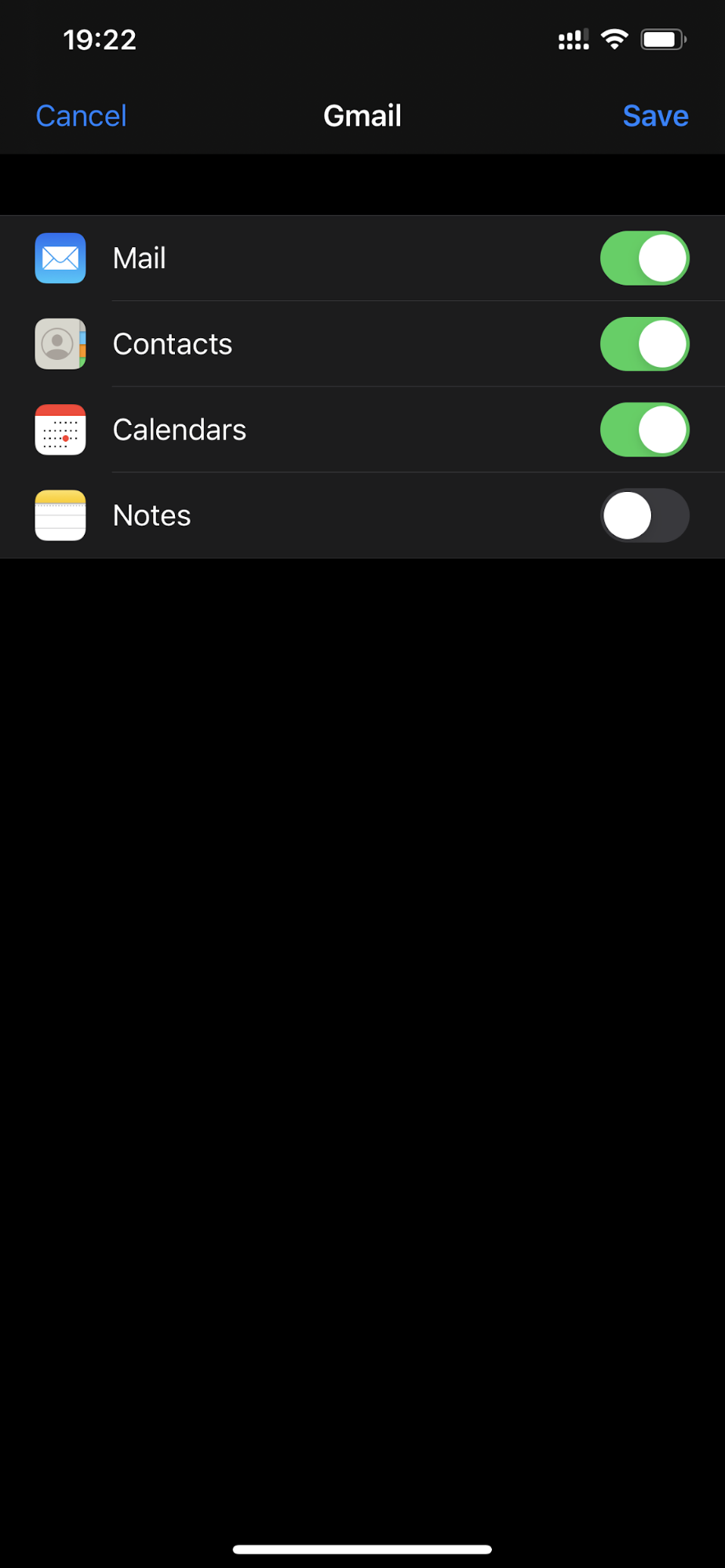
- Touchez Enregistrer lorsque vous avez terminé.
Vous pouvez également ajouter et configurer plusieurs comptes Google Mail avec des contacts et des calendriers sur n'importe quel iPhone ou iPad.
Comment configurer le courrier, les contacts et les calendriers de Microsoft Outlook.com sur l'iPhone ou l'iPad
Vous pouvez configurer un compte Microsoft Outlook.com sur n'importe quel iPhone ou iPad en quelques étapes simples. Voici comment :
- Lancez l'application Réglages.
- Faites défiler vers le bas et touchez Mail (ou Contacts, Calendrier).

- Touchez l'option Ajouter un compte.

- Touchez le logo Outlook.com.

- Connectez-vous avec votre compte Outlook.com que vous souhaitez configurer sur cet iPhone ou iPad.
- Touchez Oui lorsqu'il vous demande l'autorisation d'accéder à vos informations.
- Activer Mail, Contacts, Calendriers et éventuellement Rappels sur cet écran.
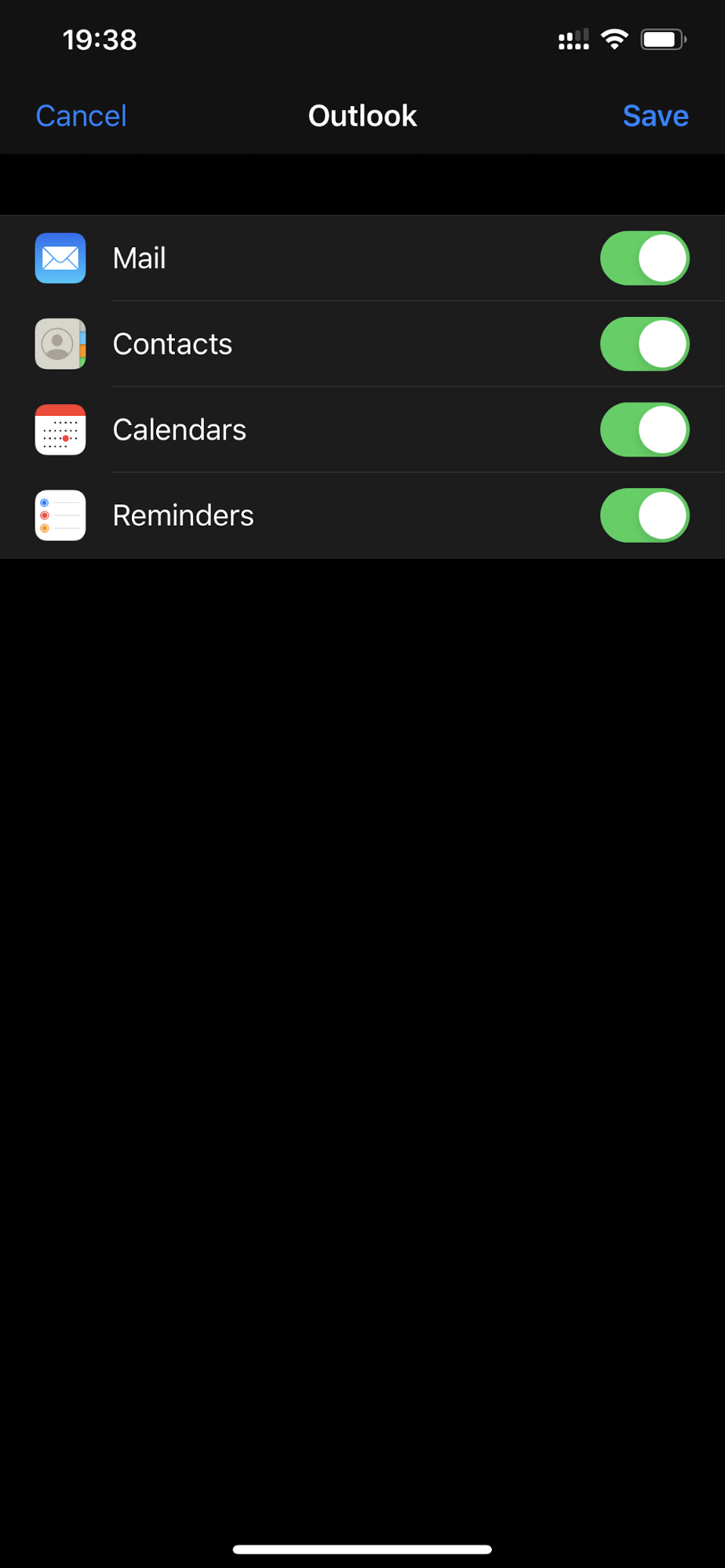
- Touchez Enregistrer lorsque vous avez terminé.
Suivez les mêmes étapes que celles décrites ci-dessus pour ajouter et configurer plusieurs comptes Microsoft Outlook.com avec des contacts et des calendriers sur n'importe quel iPhone ou iPad. Il est tout à fait possible d'utiliser plus d'un compte Outlook.com sur les appareils iOS et d'accéder à vos données lorsque vous voyagez.
Comment configurer Yahoo Mail, Contacts et Calendriers sur l'iPhone ou l'iPad
Si vous souhaitez configurer un compte Yahoo sur votre iPhone ou iPad pour accéder à vos données Yahoo Mail, Contacts et Calendrier, ne cherchez plus. Les étapes simples décrites ci-dessous décrivent le processus de configuration de Yahoo Mail, Contacts et Calendriers sur n'importe quel appareil.
- Lancez l'application Réglages.
- Faites défiler vers le bas et touchez Mail (ou Contacts, Calendriers).

- Touchez l'option Ajouter un compte.

- Touchez le logo Yahoo.

- Connectez-vous avec votre compte Yahoo.
- Touchez "Oui" lorsqu'il vous demande l'autorisation d'accéder à vos informations.
- Activer Mail, Contacts, Calendriers et éventuellement Rappels et Notes sur cet écran.
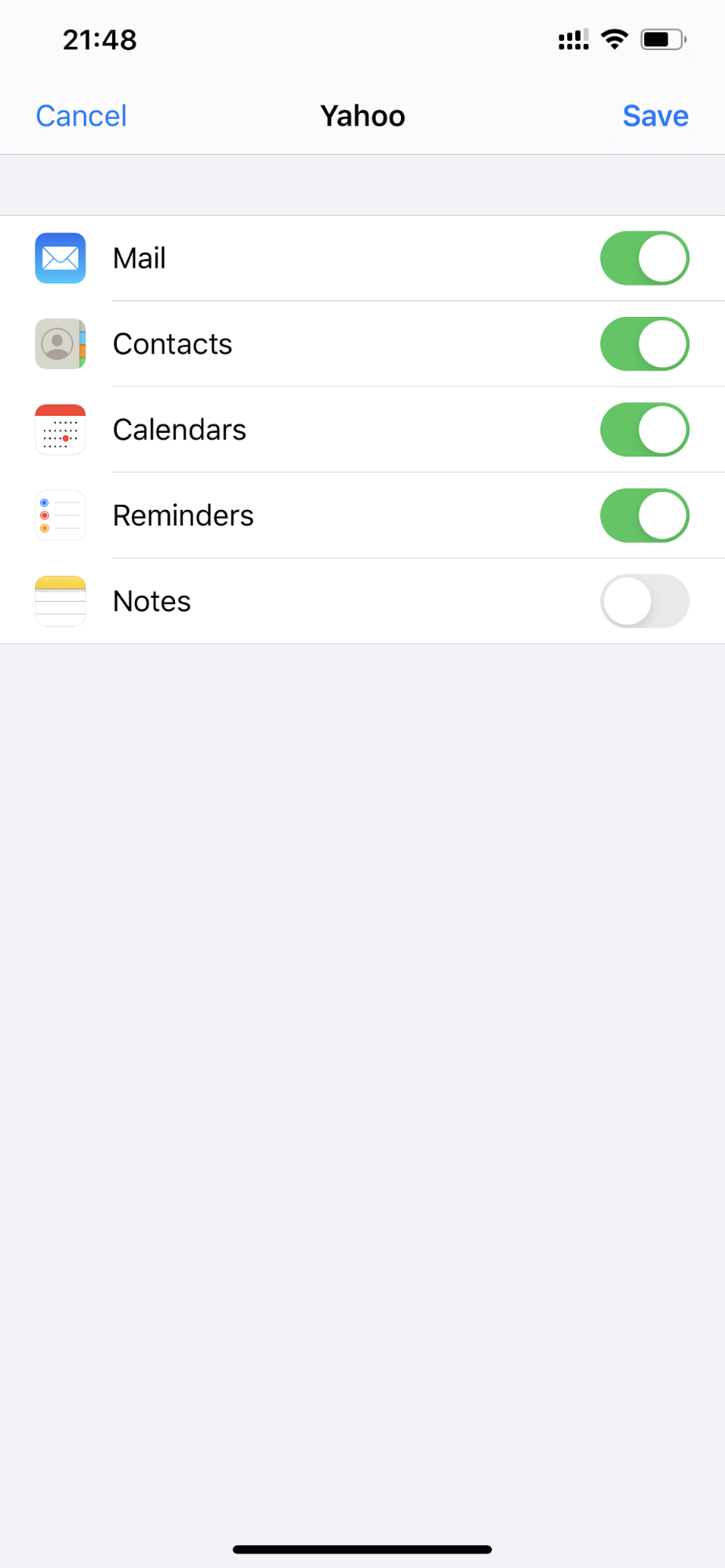
- Touchez Enregistrer lorsque vous avez terminé.
En quelques minutes, vous avez appris à configurer les comptes Yahoo Mail, Contacts et Calendrier sur un iPhone ou un iPad. Suivez simplement les mêmes étapes pour configurer d'autres comptes Yahoo Mail comme celui-ci, afin de pouvoir configurer et utiliser plusieurs comptes Yahoo sur iOS.
Comment configurer le courrier IMAP ou POP, les contacts CardDAV et les calendriers CalDAV sur l'iPhone ou l'iPad
La configuration d'un compte de messagerie IMAP ou POP sur un iPhone ou un iPad nécessite quelques étapes supplémentaires par rapport à l'ajout d'un compte de messagerie Gmail ou Outlook.com, mais le processus reste relativement simple. Voici comment configurer un compte IMAP ou POP sur iOS.
- Lancez l'application Réglages
- Faites défiler vers le bas et touchez Mail (ou Contacts, Calendriers).

- Touchez l'option Ajouter un compte, puis l'option Autre.


- Touchez ensuite l'option Add Mail Account (Ajouter un compte de messagerie) et entrez les détails tels que le nom, l'e-mail, le mot de passe et la description du compte IMAP ou POP que vous souhaitez configurer.
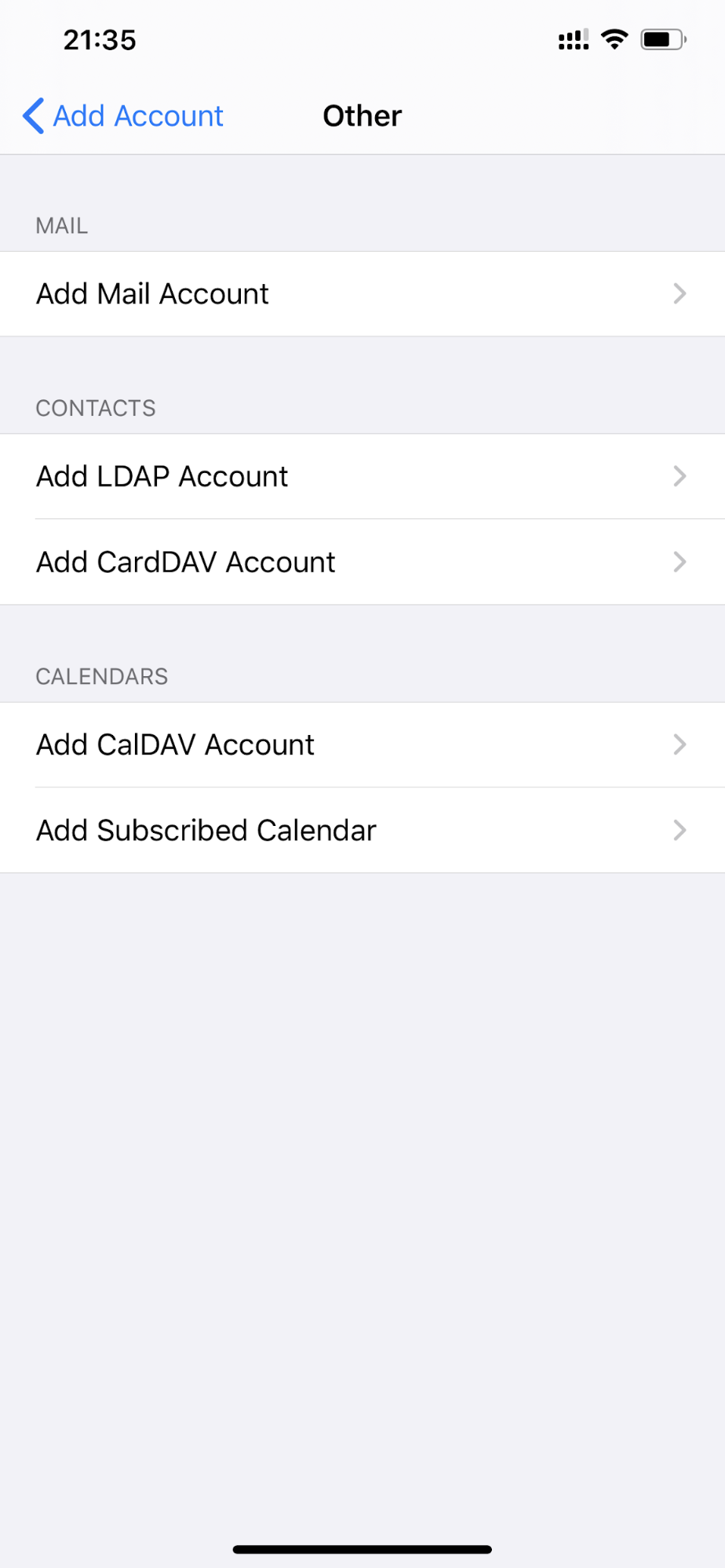

- Sélectionnez le type de compte en haut, IMAP ou POP, puis entrez les détails du serveur IMAP/POP et du serveur SMTP. Vérifiez ces détails auprès de votre fournisseur de services d'e-mail.
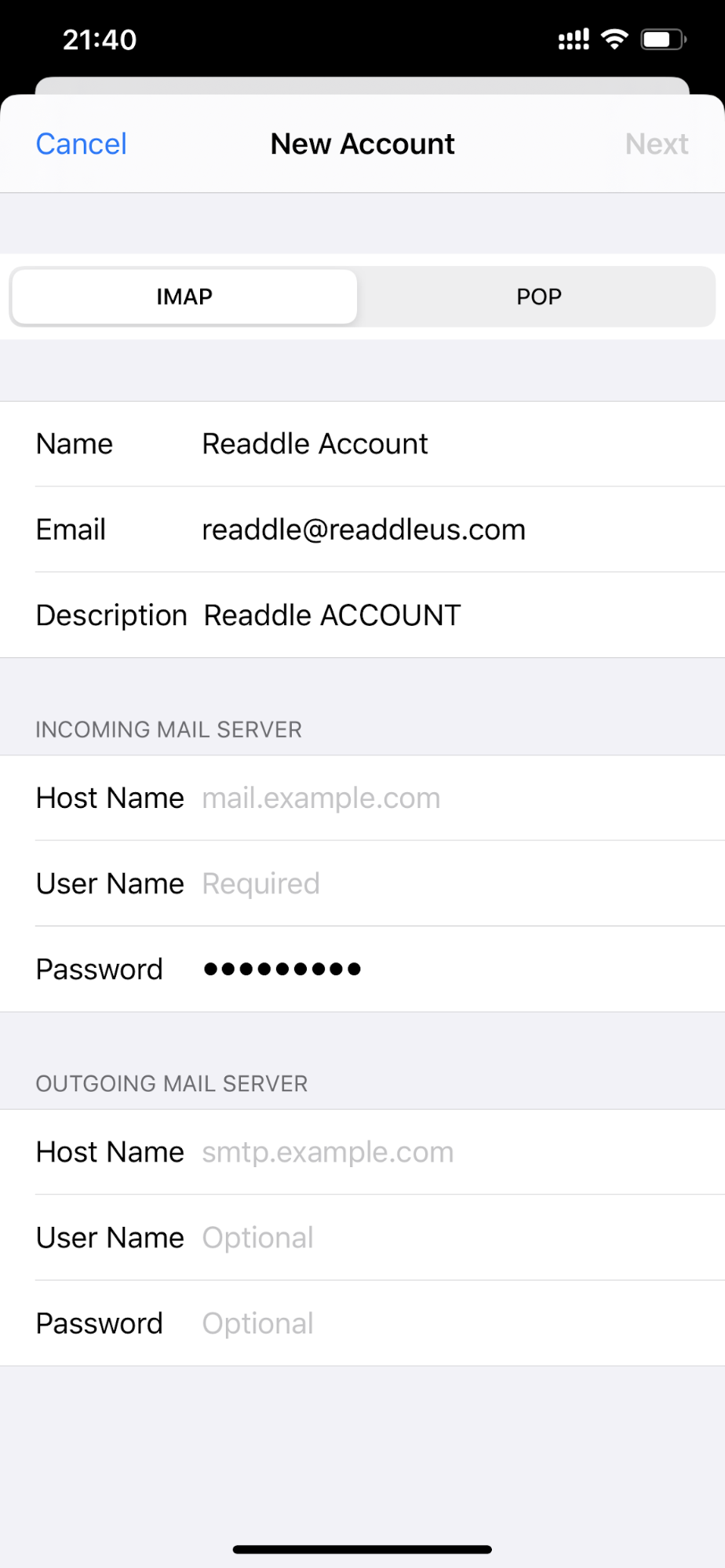
- Touchez Suivant lorsque vous avez terminé.
C'est tout. Vous avez maintenant ajouté un compte IMAP/POP Mail sur votre iPhone ou iPad.



