Come gestire l'account ID Apple
I nostri iPhone e iPad sono i nostri assistenti quotidiani che ci aiutano a completare varie attività. Anche se conosciamo bene le app e le funzioni che utilizziamo regolarmente, alcune preziose funzionalità meritano particolare attenzione. Vorremmo condividere alcune delle caratteristiche di Centro di controllo che potrebbero interessarti.
Il Centro di controllo dell'iPhone o dell'iPad è da tempo una delle migliori funzioni di iOS, e consente di accedere con un solo tocco alle scorciatoie per azioni che spesso si devono eseguire più volte. Ciò include l'attivazione o la disattivazione del Wi-Fi e dei dati cellulare, l'attivazione o la disattivazione della modalità aereo, l'aumento o la riduzione del volume o della luminosità del display, ecc. Ma il Centro di controllo è in grado di fare molto di più. Ecco un elenco di 5 funzioni nascoste del Centro di controllo per sfruttarne in pieno la potenza.
Per utilizzare le funzioni elencate di seguito, è necessario attivarle nel Centro di controllo personalizzando la disposizione delle sue icone. Per farlo, segui questi passaggi.
Come personalizzare il Centro di controllo su iOS
- Apri Impostazioni.
- Scorri verso il basso e tocca Centro di controllo.
- Tocca le icone + o - a sinistra di ciascuna voce per attivarla o disattivarla.
- Puoi anche riordinarle utilizzando il pulsante Riordina a destra. Per farlo tocca e tieni premuto il pulsante Riordina accanto all'elemento che vuoi spostare.
Ora che sappiamo come personalizzare il Centro di controllo, vediamo quali funzioni nascoste possono essere attivate.
1. Passare da una rete Wi-Fi all'altra
Sapevi che puoi passare da una rete Wi-Fi all'altra direttamente dal Control Center? Esatto, non è più necessario lanciare l'app Impostazioni e toccare le impostazioni Wi-Fi ogni volta che si deve passare da una rete Wi-Fi all'altra.
Questa funzione nascosta del Centro di controllo è disponibile proprio nell'opzione di controllo del Wi-Fi. Per cambiare Wi-Fi, è sufficiente toccare e tenere premuto l'icona Wi-Fi per espandere il gruppo, quindi toccare e tenere nuovamente premuta l'icona Wi-Fi per visualizzare un elenco di tutte le reti Wi-Fi attualmente disponibili. Guarda qui come.
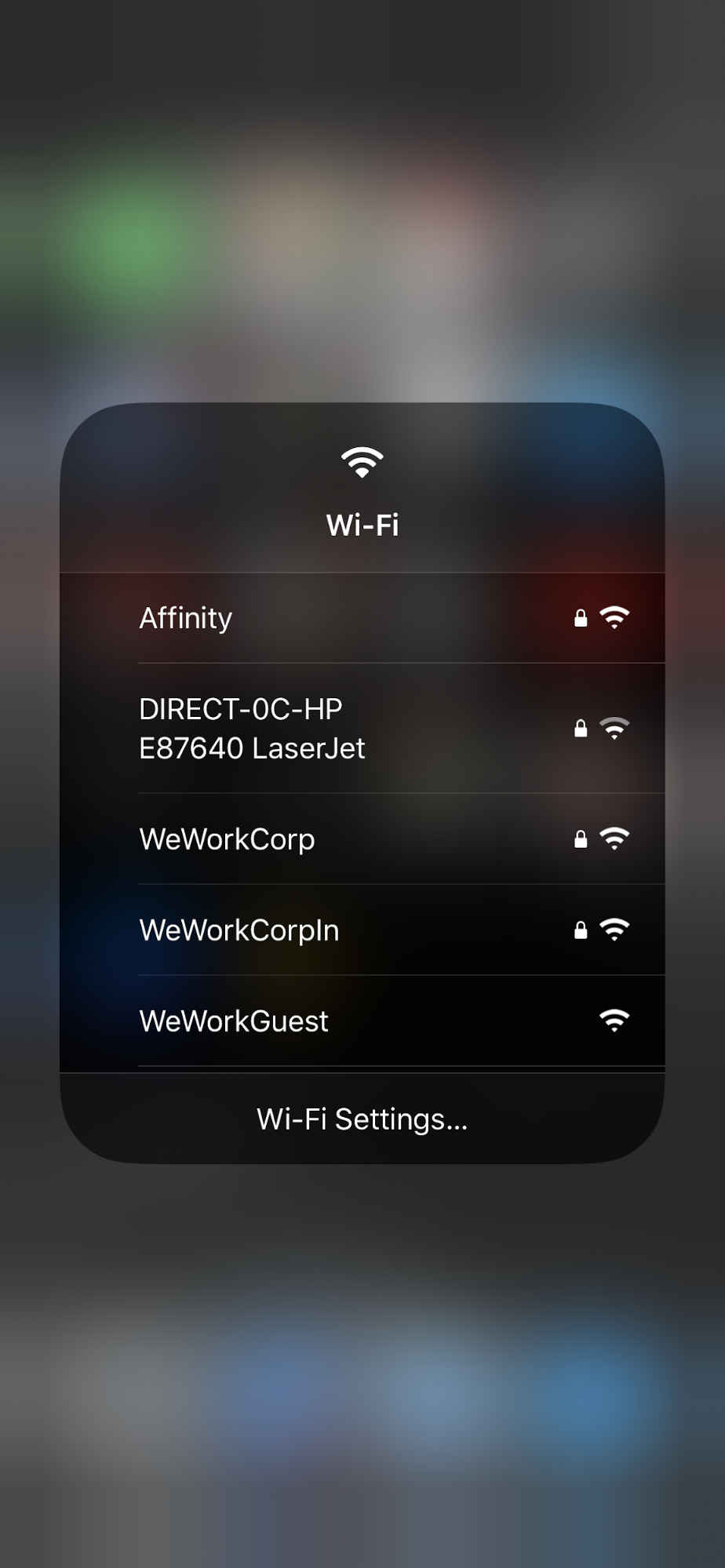
È anche possibile passare direttamente alla schermata Impostazioni Wi-Fi da qui utilizzando la scorciatoia in fondo all'elenco.
Bonus → È possibile fare la stessa cosa con l'icona Bluetooth. Verrà visualizzato l'elenco dei dispositivi Bluetooth salvati e sarà possibile collegarsi facilmente a uno qualsiasi dei dispositivi da questa schermata o passare direttamente alle Impostazioni Bluetooth.

2. Registrazione dello schermo
Il dispositivo iOS consente di registrare ciò che accade sullo schermo. La funzionalità è integrata nel sistema operativo, quindi non è necessario dipendere da un'applicazione di terze parti.
Per prima cosa, assicurarti che l'opzione Registrazione schermo sia aggiunta al Centro di controllo, aaprendo l'applicazione Impostazioni > Centro di controllo. Se non vedi Registrazione schermo abilitata nell'elenco, tocca l'icona verde + accanto ad essa.
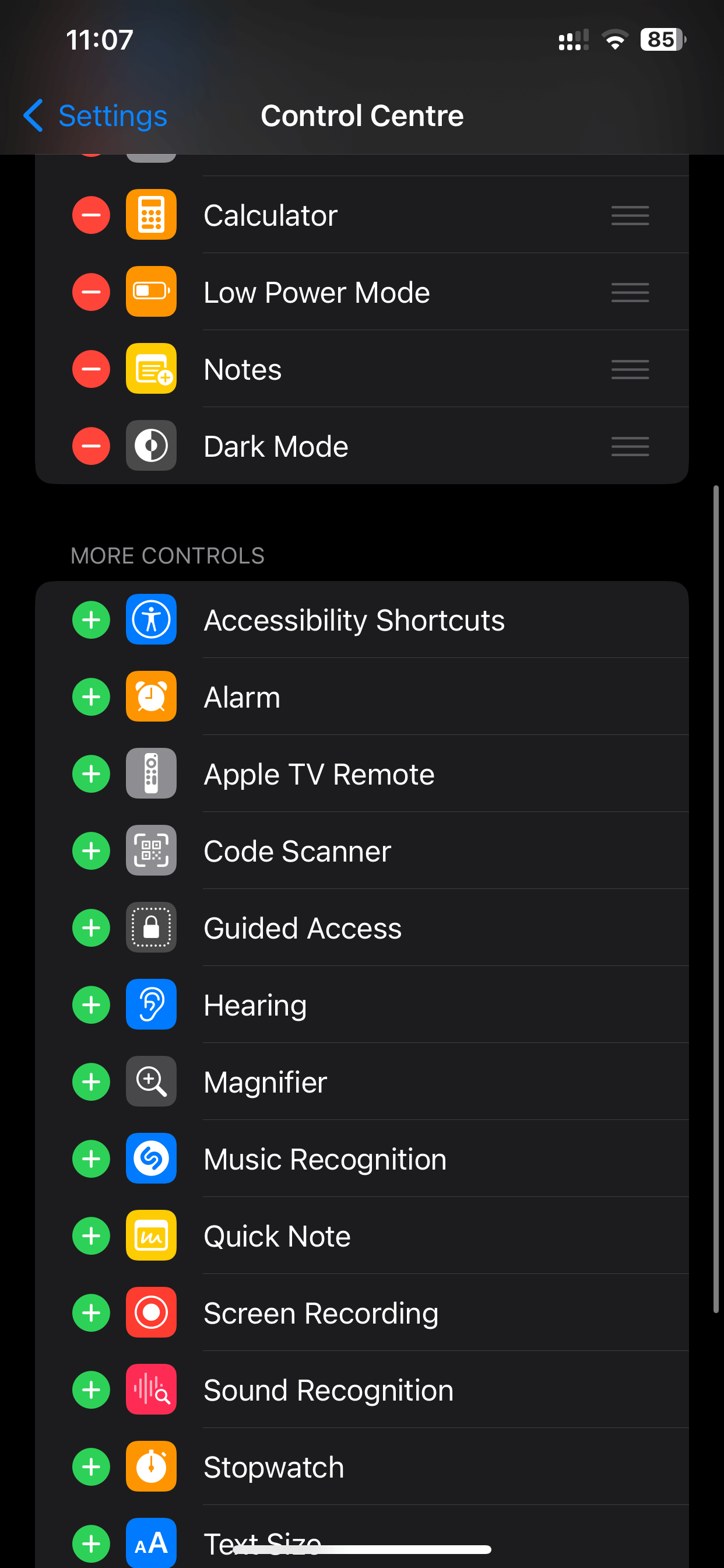
Ora puoi avviare rapidamente la registrazione dello schermo con il Centro di controllo e toccando il pulsante Registrazione schermo. iOS inizia il conto alla rovescia a partire da 3. Quando la registrazione è attiva, l'orologio viene visualizzato con uno sfondo ROSSO in alto a sinistra sullo schermo.
Bonus → Per interrompere la registrazione, non è necessario usare nuovamente il Centro di controllo. Basta toccare direttamente l'orologio e confermare; iOS salverà automaticamente il file video nell'app Foto.
3. Pianificazione della funzione Non disturbare con riconoscimento della posizione
La funzione Non disturbare (DND) di iOS è un ottimo modo per evitare di essere distratti da chiamate e messaggi indesiderati. iOS consente di creare un programma personalizzato per l'attivazione e la disattivazione dell'opzione Non disturbare, rendendola un'operazione da impostare solo una volta senza doverla ricordare ogni giorno. Ma ci sono molti momenti della giornata in cui potresti voler attivare la funzione DND sull'iPhone o sull'iPad, ad esempio durante una visita all'ambulatorio medico, una riunione presso l'ufficio del cliente o un ricevimento con i professori della scuola del proprio figlio.
Sapevi che il Centro di controllo consente di attivare rapidamente la funzione Non disturbare e di disattivarla automaticamente quando lasci la posizione corrente? È sufficiente aprire il Centro di controllo, toccare Full Immersion e toccare i tre punti accanto a a Non disturbare nel Centro di controllo, e saranno visualizzate tre opzioni per Abilitare Non disturbare:
- Per 1 ora
- Fino a questa sera
- Fino a quando non lascerò questo luogo
Una volta attivata, l'impostazione silenzierà tutte le notifiche (tranne quelle specificamente consentite da te nelle impostazioni) finché l'iPhone non si sposterà al di fuori della raggio della posizione corrente.
4. Controllo della luminosità della torcia
Il Centro di controllo dell'iPhone o dell'iPad consente di attivare o disattivare rapidamente la torcia con un tocco dell'icona. Se non sai come fare, ecco come trasformare istantaneamente il tuo iPhone in una torcia.

Ci sono momenti in cui non si desidera la piena potenza della torcia del telefono, ed è qui che entra in gioco questo cursore nascosto. Come per le opzioni precedenti, tocca e tieni premuta l'icona della torcia per visualizzare l'opzione della luminosità. La torcia può essere impostata su quattro livelli di luminosità, con un solo gesto di scorrimento e senza sollevare il dito.
5. Note rapide
L'opzione Note rapide nel Centro di controllo è una delle nostre opzioni preferite. Utilizzando l'icona Note rapide, con un solo tocco è possibile aprire l'app Note e creare rapidamente una nuova nota. Basta toccare l'icona e iniziare a digitare per annotare rapidamente ciò che si desidera. Inoltre è possibile aggiungere al Centro di controllo l'opzione Note, con cui puoi fare molto di più che creare una nota. Se tieni premuta l'icona, puoi scegliere altre tre opzioni.

Non solo è possibile creare una Nuova nota, ma si può anche scegliere tra opzioni come Nuova lista di controllo, Nuova foto e Scansiona documento. Tutte queste opzioni aprono la nuova app Note di Apple con un numero inferiore di tocchi. L'opzione Nuova foto avvia direttamente la fotocamera e la foto scattata viene salvata in una nuova nota nell'app Note. Questo è un ottimo modo per salvare cartelli, numeri di telefono, ecc.
Quali sono le cose che ti piacciono di Control Center? Faccelo sapere su X scrivendo a @Readdle.



