iPhone・iPadをリセットする方法
iPhoneを売却する前に、iPhoneの個人データをすべて削除する最善の方法とは? この便利なガイドに従って、iPhoneやiPadを手放す前にきれいに消去する方法を学びましょう。
今日のiPhoneやiPadは、あなたの個人的なデジタルデータのデジタルハブです。 スマートフォンは、メールアカウント、SNSのプロフィール、プライベートな写真やビデオ、メッセージ、ドキュメント、パスワード、健康データなど、すべてのオンラインアカウントやサービスへの鍵です。 つまり、iOSデバイスは私たち自身のデジタル・アイデンティティであり、悪用されれば私たちに関する多くのことが明らかになってしまいます。
そのため、iPhoneやiPadを売りたい場合、適切な方法で個人データがすべて消去されていることを確認することが非常に重要です。 今の時代、iPhoneやiPadを売ったり人にあげたりする前に、リセットの方法を知っておくことは欠かせません。 ここでは、iPhoneやiPadを売る前にすべきことをすべてご紹介します。
ステップ1:iOSデバイスをバックアップする
iPhoneやiPadを売ったり手放したりする前に、iOSデバイスのすべてのデータやコンテンツをバックアップする必要があります。 iPhoneやiPadをバックアップしておけば、万が一コピーし忘れてもデータが失われることはありません。 iPhoneやiPadをバックアップしておけば、後で新しいデバイスにバックアップを復元することもできます。 iOSデバイスを簡単にバックアップする方法をご紹介します。
オプションA:iCloudにバックアップする
ほとんどの場合、お使いのデバイスはすでにiCloudにバックアップするように設定されています。 以下の手順で確認できます:
- iPhoneまたはiPadの「設定」アプリを開きます。
- 自分の名前、つまりリストの一番上にあるApple ID、iCloud、iTunes、App Storeの設定をタップします。

- 「iCloud 」をタップします。

- 「iCloud バックアップ 」をタップします。

- まだ有効になっていない場合は、iCloudバックアップを有効にします。
- 同じ画面に、デバイスが最後にバックアップされた日時の情報とともに、バックアップのステータスが表示されます。 手動で「今すぐバックアップ」をタップすると、すぐにバックアップを実行できます。

- バックアップが完了したら、次のステップに進むことができます。
iCloudへのバックアップは、iPhoneやiPadをバックアップする方法として好まれる、あるいは推奨される。 ただし、一つだけ注意点がある。 Appleの無料プランには5GBのiCloudストレージしか含まれていないため、iPhoneやiPad全体をバックアップするのに十分なストレージを確保するには、サブスクリプションを購入する必要がある。
オプションB:コンピュータにバックアップ
iPhoneやiPadを売却してAndroidに移行する場合や、iPhoneやiPadのバックアップをすぐに新しいデバイスに復元するつもりがない場合は、このオプションをお勧めします。 アーカイブのためだけにiPhoneをバックアップするのであれば、コンピュータにバックアップするオプションをお勧めします。 FinderまたはiTunesアプリはiOSデバイス全体をバックアップし、将来どのiOSデバイスにも復元できる正確なミラーイメージを作成します。 デフォルトでは、FinderまたはiTunesはiPhoneまたはiPadのバックアップをローカルドライブ、つまりMacintosh HDに作成しますが、内蔵ドライブの容量を節約するためにiPhoneまたはiPadのバックアップを外付けハードドライブに移動することもできます。
注:AppleはiTunes for Macを廃止し、iOSデバイスのコンテンツを管理・同期する場所をFinderに変更しました。
ステップ2:iMessageの登録解除 [該当する場合]
iPhoneやiPadを売却し、Androidのような他のプラットフォームに移行する場合、新しい携帯電話でSMSを受信し続けられるように、iPhoneからiMessageをオフにし、非アクティブにする必要があります。 iPhoneやiPadから移動した後、テキストメッセージを受信できない場合、ここに解決策があります。
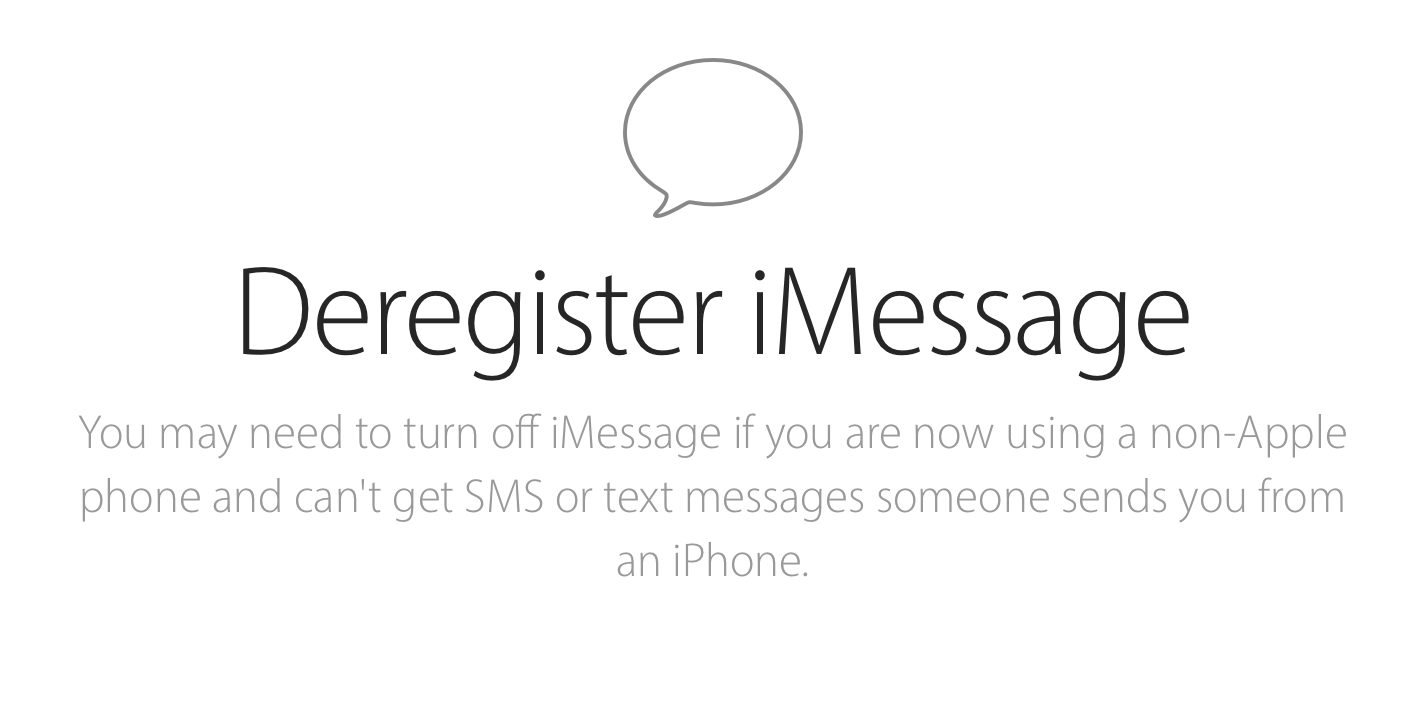
iPhoneからiMessageの登録を解除してオフにするだけで、あなたの携帯電話番号がAppleのサーバーから削除され、新しいデバイスでテキストメッセージを受信し続けることができます。
iMessageの登録を解除してオフにするには、こちらにアクセスしてください。
ステップ3:iPhoneまたはiPadのすべてのデータを消去する
iPhoneまたはiPadのバックアップを取り、iMessageから携帯電話番号の登録を解除したら、次はiPhoneまたはiPadからすべてのデータを消去します。 この簡単なガイドに従って、iPhoneまたはiPadのすべてのデータを消去し、iPhoneをデフォルトの工場出荷時設定にリセットしてください。
- iPhoneまたはiPadの「設定」アプリを開きます。
- 「一般」をタップし、下にスクロールして「 iPhoneを転送またはリセット」をタップします。
.jpg)
- 「すべてのコンテンツと設定を消去」をタップします。iOSが消去される個人データを表示します。

- 「続行」をタップします。 デバイスのパスコードを入力します。
- 「iPhoneを探す」のアクティベーションロックが有効になっている場合は、Apple IDとパスワードを入力して、iPhoneまたはiPadのアクティベーションロックを無効にするよう求められます。
- iPhoneまたはiPadのすべてのデータと設定の消去が完了すると、新しいiPhoneをセットアップするか、バックアップから復元することができるおなじみの工場出荷時の画面が表示されます。
これでiPhoneやiPadを誰かに売ったり、譲ったりする準備が整いました。 以前のデータと設定は、iCloudまたはiTunes経由でローカルに安全にバックアップされ、データはiPhoneによって安全に消去されているので、新しい所有者はデータにアクセスできません。 あとはSIMカードを取り外せば準備完了です。



