Wenn Sie ein iPhone- und Mac-Benutzer sind, haben Sie wahrscheinlich schon iPhone Mirroring erkundet, die einfache Möglichkeit, Ihren iPhone-Bildschirm auf Ihrem Mac anzuzeigen. Im letzten Sommer ging Apple noch einen Schritt weiter und ermöglichte es Ihnen, Ihr iPhone direkt auf dem Desktop Ihres Macs zu nutzen, damit Sie nicht zwischen den Geräten wechseln müssen.
Jetzt können Sie iPhone Mirroring zusammen mit Documents verwenden. So können Sie mehr tun, als Ihr Display nur zu sehen. Mit unserer Drag & Drop-Funktion können Sie Dateien zwischen Ihrem Mac und Ihrem iPhone verschieben. Keine Unterbrechungen, keine zusätzlichen Tools. Einfach eine intelligentere Art zu arbeiten.
Dateien von Mac in Documents übertragen
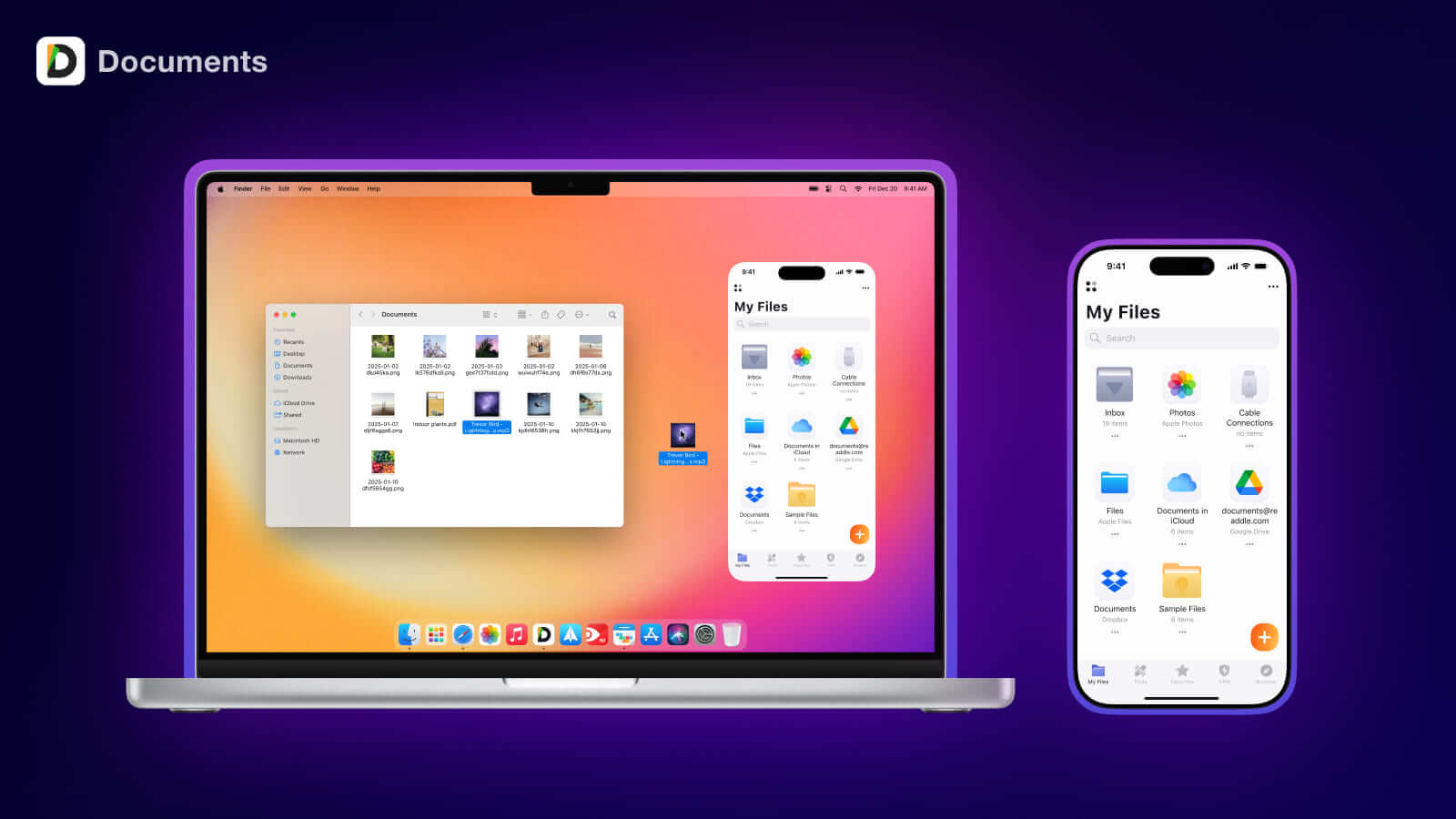
Stellen Sie sich Folgendes vor: Sie arbeiten an einer Präsentation auf Ihrem Mac und müssen eine Datei über Ihr iPhone mit Ihrem Team teilen. Keine Kabel, keine E-Mail-Anhänge, keine Anwendungen von Drittanbietern. Mit Drag and Drop und iPhone Mirroring können Sie Dateien drahtlos zwischen Ihrem Mac und Documents auf Ihrem iPhone übertragen.
So überbrücken Sie mühelos Ihre Geräte.
Das funktioniert so:
- Öffnen Sie Documents auf Ihrem iPhone und spiegeln Sie die App mit iPhone Mirroring auf Ihrem Mac.
- Wählen Sie die Datei aus, die Sie von Ihrem Mac übertragen möchten.
- Ziehen Sie die Datei von Ihrem Mac und legen Sie sie in Documents auf Ihrem iPhone ab.
Der Vorgang ist schnell und funktioniert für jeden Dateityp, von Bildern bis zu großen Dokumenten. Durch die Kombination von iPhone Mirroring und Drag & Drop haben wir eine nahtlose und wirklich integrierte Dateiverwaltung für alle Geräte geschaffen.
Dateien in Documents verwalten

Ein organisierter Arbeitsplatz macht alles einfacher. Mit Drag and Drop in Documents haben Sie mehr Kontrolle über Ihre Dateien. Sie können Sie zwischen Ordnern bewegen, in Tabs einsortieren und alles so arrangieren, wie Sie es möchten.
Nehmen wir an, Sie hätten gerade ein paar PDFs heruntergeladen. Sie können die Dateien schnell in Ordner einsortieren, damit Ihr Arbeitsbereich ordentlich bleibt und Sie direkt weitermachen können.
Das funktioniert so:
- Halten Sie die Datei, die Sie verschieben möchten, einfach mit einem Finger.
- Mit einem anderen Finger können Sie dann beispielsweise den Tools-Tab oder einen bestimmten Ordner auswählen.
- Lassen Sie die Datei einfach am Zielort los, wenn das Ablegen-Feld angezeigt wird.
Dieser kleine, intuitive Vorgang sorgt für eine Menge Ordnung.
Dateien aus anderen Apps importieren

Natürlich befinden sich nicht alle Ihre Dateien in Documents. Dateien können beispielsweise aus Ihrer Fotobibliothek oder einem Webbrowser stammen oder an E-Mails angehängt sein. Per Drag and Drop landet alles schnell am gewünschten Ort, und zwar auhc dann, wenn die Datei gerade noch in einer anderen App liegt.
Sie recherchieren vielleicht gerade im Internet und möchten ein Bild speichern. Ziehen Sie es einfach aus dem Browser in Documents. So landet alles übersichtlich an einem Ort und verteilt sich nicht auf Ihrem Gerät.
Das funktioniert so:
- Öffnen Sie hierzu die App, in der sich die Datei befindet.
- Ziehen Sie die Datei in Documents und dort an die gewünschte Stelle, zum Beispiel den Eingang oder einen anderen Ordner.
In Documents können Sie anschließend beispielsweise den Tools-Tab öffnen oder das Erweiterungsmenü nutzen, um mit der Datei weiterzuarbeiten.
So nutzen Sie Drag and Drop mit dem Tools-Tab:
- Halten Sie die Datei, die Sie ablegen möchten, mit einem Finger fest.
- Wechseln Sie mit einem anderen Finger auf den Tools-Tab.
- Legen Sie die Datei dort ab, um eine Liste der verfügbaren Aktionen anzuzeigen.
Diese Flexibilität ermöglicht es Ihnen, Dateien sofort zu bearbeiten oder für die spätere Verwendung zu organisieren.
Sofort weiterverarbeiten
Bei Drag and Drop geht es nicht nur um das Verschieben von Dateien, sondern auch darum, was Sie als nächstes tun können. Nachdem Sie eine Datei in Documents abgelegt haben, können Sie sofort loslegen, egal ob Sie Ihr iPhone oder Ihren Mac verwenden.
Auf dem Mac können Sie in Documents das Aktionen-Menü öffnen und entscheiden, was als Nächstes passieren soll. Vielleicht müssen Sie eine Datei für die Weitergabe komprimieren, ein Dokument in ein PDF umwandeln oder Ton zu Text machen. Das Gleiche gilt für Dateien, die aus externen Anwendungen abgelegt werden. Wählen Sie einfach das gewünschte Tool und legen Sie los.
Am liebsten sollte alles noch schneller gehen? Legen Sie Ihre Datei direkt im Tools-Tab ab, um sofort eine Liste von verfügbaren Aktionen zu sehen.
Hier sind einige Beispiele dafür, was Sie tun können:
- Komprimieren Sie eine PDF-Datei, um sie leichter versenden zu können.
- Konvertieren Sie ein Word-Dokument in ein PDF.
- Transkribieren Sie eine Audiodatei.
Mit über 100 Tools machen wir die Dateiverarbeitung noch einfacher und leistungsstärker. Durch Drag and Drop können Sie mehr erledigen, und zwar an einem Ort.


 The Readdle Team
The Readdle Team 

