If you’re an iPhone and Mac user, you’ve likely explored iPhone Mirroring, the simple way to share your iPhone screen on your Mac. Introduced last summer, Apple took it a step further by enabling you to use your iPhone directly on your Mac’s desktop, letting you avoid switching between devices.
Now, you can use iPhone Mirroring together with Documents. You can go beyond simply viewing your iPhone screen. Our drag-and-drop feature lets you seamlessly move files between your Mac and iPhone. No interruptions, no extra tools. Just a smarter way to work.
Transfer files from Mac to Documents
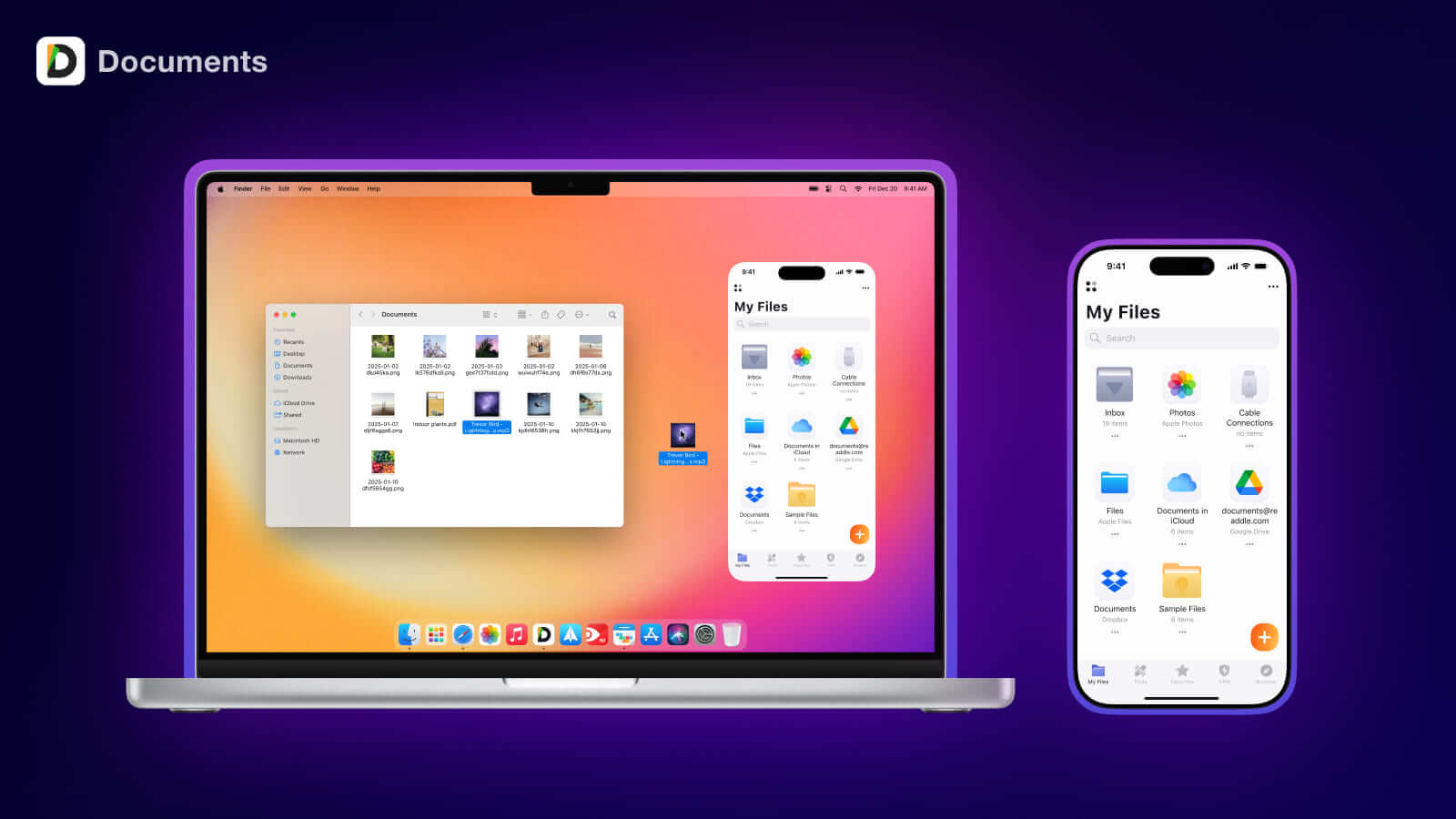
Imagine working on a presentation on your Mac and needing to share a file with your team from your iPhone. No cables, no emailing yourself attachments, no third-party apps. With drag-and-drop and iPhone Mirroring, you can transfer files wirelessly between your Mac and Documents on your iPhone.
It’s a bridge between devices that feels effortless and keeping your workflow simple.
How it works:
- Open Documents on your iPhone and mirror it to your Mac with iPhone Mirroring.
- Select the file you want to transfer on your Mac.
- Drag the file from your Mac and drop it into Documents on your iPhone.
The process is quick and works for any file type, from images to large documents. By combining iPhone Mirroring and drag and drop, we’ve created a file management experience that’s seamless and truly integrated across devices.
Organize files within Documents

An organized workspace makes everything easier. Drag and drop within Documents lets you take control of your files. Move them between folders, sort them into tabs, and rearrange as needed.
Say you’ve just downloaded a batch of PDFs into Documents. With a few quick drags, you can sort them into the right folders, keeping your workspace neat and ready for action.
How it works:
- Select the file you want to move and hold it with one finger.
- With another finger, switch to the desired tab (e.g., the Tools tab or a specific folder).
- Drop the file into the target tab or folder when the drop box appears.
This intuitive action keeps your workspace tidy and ensures you can always find what you need, exactly where you expect it.
Import files from external apps

Not all your files live in Documents, and that’s okay. Some might come from your photo library, a web browser, or even email attachments. Drag and drop makes it simple to bring content from external apps directly into Documents.
For example, if you’re researching online and need to save an image, you can drag it straight from your browser into Documents. It’s a simple way to keep everything in one place.
How it works:
- Open the external app containing the file (e.g., Photos, your browser, or email).
- Drag the file and drop it into Documents (e.g., the Inbox folder or a custom folder).
Once in Documents, you can either open the Tools tab to access a list of actions or use the extension menu to select the task you want to perform.
How to drag and drop directly to the Tools tab:
- Hold the file you want to drop with one finger.
- Use another finger to switch to the Tools tab.
- Drop the file into the tab to see a list of available actions.
This flexibility lets you work on files immediately or organize them for later use.
Take action instantly
Drag and drop isn’t just about moving files, it’s about what you can do next. Once you’ve dropped your files into Documents, you can jump straight into action, whether you're using your iPhone or Mac.
On Mac, after dragging a file into Documents, you can open the Actions Menu to choose what you want to do. Maybe you need to compress a file for sharing, convert a document to PDF, or even transcribe audio into text. The same goes for files dropped from external apps. Just pick the tool you need and get started.
Want even faster access? Drop your file straight into the Tools tab to see a list of actions instantly.
Here are a few examples of what you can do:
- Compress a PDF to make it easier to send.
- Convert a Word document to PDF.
- Transcribe an audio file into text.
With over 100 tools ready to go, we make file processing simple. Drag and drop turns your files into tasks completed, all in one place.


 The Readdle Team
The Readdle Team 

