如果您是 iPhone 和 Mac 用户,你可能已经探索过 iPhone 镜像,这是一种在 Mac 上共享 iPhone 屏幕的简单方法。 去年夏天推出后,苹果公司更进一步,让你可以直接在 Mac 桌面上使用 iPhone,从而避免了在不同设备间切换。
现在,你可以将 iPhone 镜像与 Documents 一起使用。 您不仅可以查看 iPhone 的屏幕,还可以查看其他内容。 我们的拖放功能可让你在 Mac 和 iPhone 之间无缝移动文件。 无干扰,没无需额外工具。 工作方式更便捷。
从 Mac 向 Documents 传输文件
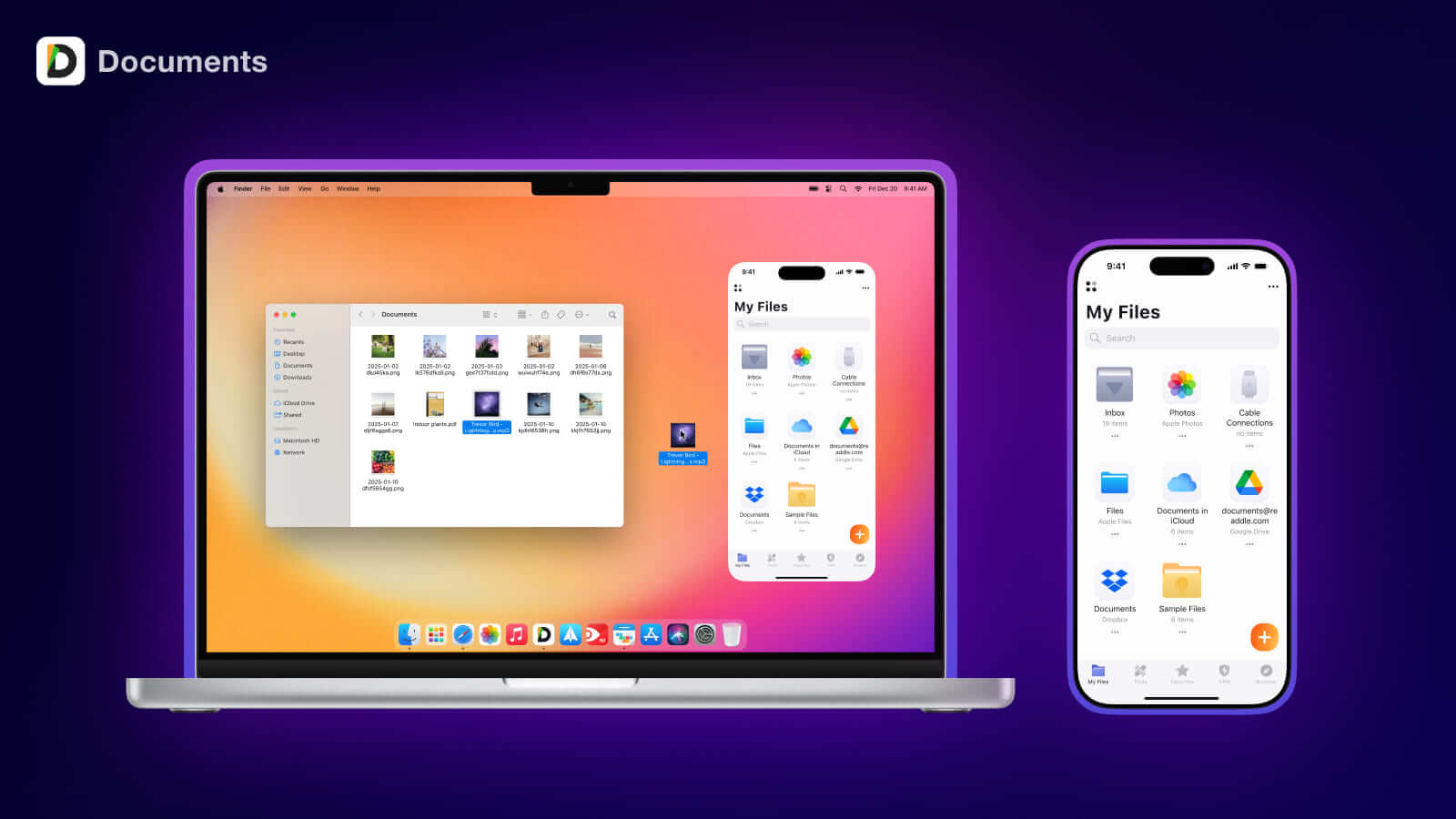
想象一下:您正在 Mac 上制作演示文稿,并需要从 iPhone 与团队分享文件。 无需数据线,无需通过邮件发送附件,也无需第三方 App。 借助拖放和 iPhone 镜像功能,您可以在 Mac 和 iPhone 的 Documents 之间无线传输文件。
它像桥梁一样连接设备,让您的工作流程保持简单。
操作方法:
- 在您的 iPhone 上打开 Documents 并通过 iPhone 镜像将其镜像投放到您的 Mac。
- 在 Mac 上选择您想要传输的文件。
- 将文件从 Mac 拖放到 iPhone 的 Documents 中。
此过程快速高效,适用于从图像到大型文档的任何文件类型。 通过结合 iPhone 镜像和拖放功能,我们创造了一种无缝、真正跨设备整合的文件管理体验。
在 Documents 内组织文件

一个有条理的工作空间会让一切变得更轻松。 通过 Documents 的拖放功能,您可以掌控自己的文件。 将文件移动到文件夹之间,按需整理到选项卡中,并进行重新排列。
比如,您刚刚将一批 PDF 文件下载到 Documents 中。 通过几次快速拖动,您可以将它们分类到正确的文件夹中,让您的工作空间整洁并随时可以行动。
操作方法:
- 选择您想要移动的文件并用一根手指按住。
- 用另一根手指切换到所需的选项卡(如工具选项卡或特定文件夹)。
- 当出现释放框时,将文件释放到目标选项卡或文件夹中。
这种直观的操作保持您的工作空间整洁,并确保您始终能在预期位置找到所需内容。
从外部应用导入文件

并非所有文件都存储在 Documents 中,这没关系。 一些文件可能来自您的照片库、网页浏览器,甚至是电子邮件附件。 拖放功能使您可以轻松地将外部应用的内容直接导入 Documents。
例如,如果您正在网上搜索并需要保存一张图片,您可以直接将其从浏览器拖到 Documents 中。 这是将一切集中在一个地方的简单方法。
操作方法:
- 打开包含文件的外部应用(例如照片、浏览器或电子邮件)。
- 将文件拖放到 Documents 中(例如收件箱文件夹或自定义文件夹)。
进入 Documents 后,您可以打开工具选项卡访问操作列表,或者使用扩展菜单选择您想执行的任务。
直接拖放到工具选项卡的操作方法:
- 用一根手指按住要释放的文件。
- 用另一根手指切换到工具选项卡。
- 将文件释放选项卡中以查看可用的操作列表。
这种灵活性使您可以立即处理文件或将其组织起来以供稍后使用。
立即采取行动
拖放不仅仅是移动文件,而是关于您接下来可以做什么。 一旦将文件拖放到 Documents 中,您可以直接开始操作,无论是在 iPhone 还是 Mac 上。
在 Mac 上,将文件拖入 Documents 后,您可以打开操作菜单选择您想要执行的操作。 也许您需要压缩文件以便分享,将文档转换为 PDF,甚至将音频转录为文本。 对于从外部应用拖入的文件也是如此。 只需选择您需要的工具并开始。
想要更快速的访问? 直接将文件释放到工具选项卡以立即查看可用操作列表。
以下是您可以执行的一些示例操作:
- 压缩 PDF 以便更轻松地发送。
- 将 Word 文档转换为 PDF。
- 将音频文件转录为文本。
通过超过 100 种工具,我们使文件处理变得简单。 拖放功能将您的文件变成任务完成的成果,一切尽在掌握。


 The Readdle Team
The Readdle Team 

