Se siete utenti di iPhone e Mac, probabilmente conoscente il Mirroring per iPhone, il modo semplice per condividere lo schermo dell'iPhone sul Mac. Apple lo ha presentato la scorsa estate e ora ha fatto un ulteriore passo avanti, consentendo di utilizzare l'iPhone direttamente sulla scrivania del Mac ed evitando di passare da un dispositivo all'altro.
Ora è possibile utilizzare il mirroring dell'iPhone con Documents. È possibile andare oltre la semplice visualizzazione dello schermo dell'iPhone. La nostra funzione di trascinamento consente di spostare i file tra il Mac e l'iPhone senza problemi. Nessuna interruzione, nessuno strumento aggiuntivo. Un modo più intelligente di lavorare.
Trasferimento di file da Mac a Documents
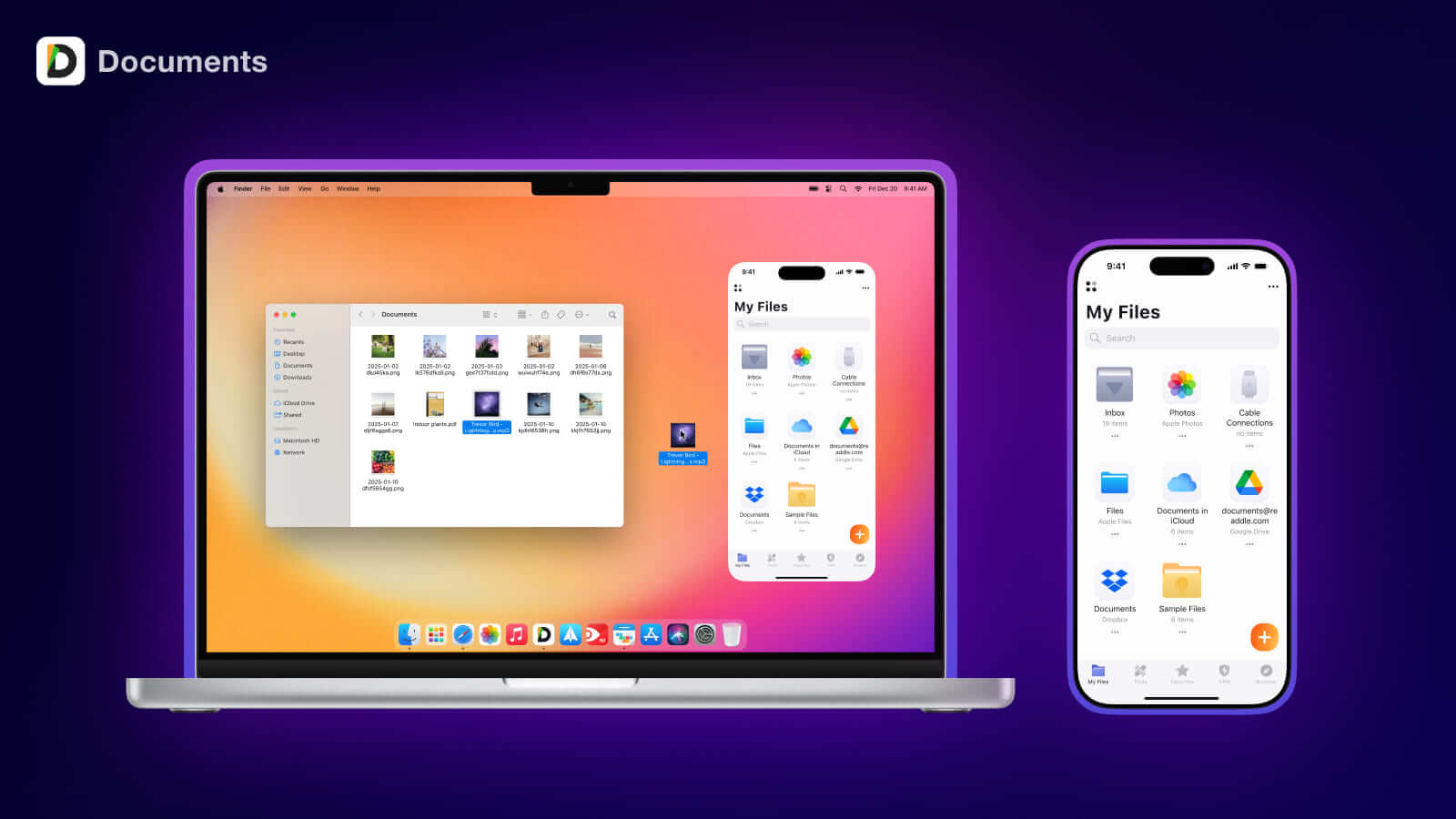
Immaginate di lavorare a una presentazione sul vostro Mac e di dover condividere un file con il vostro team dal vostro iPhone. Niente cavi, niente allegati via e-mail, niente applicazioni di terze parti. Grazie al trascina e rilascia e al Mirroring per iPhone, è possibile trasferire i file in modalità wireless tra il Mac e Documents sull'iPhone.
È un ponte tra i dispositivi che mantiene il flusso di lavoro semplice e senza fatica.
Come funziona:
- Aprite Documents sul vostro iPhone e attivate il mirroring sul Mac con iPhone Mirroring.
- Selezionate il file da trasferire sul Mac.
- Trascinate il file dal Mac e rilasciatelo in Documents sull'iPhone.
Il processo è rapido e funziona con qualsiasi tipo di file, dalle immagini ai documenti di grandi dimensioni. Combinando il mirroring dell'iPhone e il trascina e rilascia, abbiamo creato un'esperienza di gestione dei file fluida e realmente integrata tra i vari dispositivi.
Organizzare i file all'interno di Documents

Uno spazio di lavoro organizzato rende tutto più facile. Il trascinamento all'interno di Documents consente di prendere il controllo dei file. Spostateli tra le cartelle, ordinateli in schede e riorganizzateli secondo le vostre esigenze.
Supponiamo di aver appena scaricato un gruppo di PDF in Documents. Con un paio di rapidi trascinamenti, è possibile ordinarli nelle cartelle giuste, mantenendo l'area di lavoro ordinata.
Come funziona:
- Selezionate il file da spostare e tenetelo premuto con un dito.
- Con un altro dito, passate alla scheda desiderata (ad esempio, la scheda Strumenti o una cartella specifica).
- Quando appare la finestra, rilasciate il file nella scheda o nella cartella di destinazione.
Questa azione intuitiva consente di tenere in ordine lo spazio di lavoro e di trovare sempre ciò che vi serve.
Importare file da applicazioni esterne

Non tutti i vostri file sono in Documents. Alcuni possono provenire dalla libreria fotografica, da un browser Web o persino da allegati di posta elettronica. Il Trascina e Rilascia semplifica l'inserimento di contenuti da app esterne direttamente in Documents.
Ad esempio: se state facendo una ricerca online e dovete salvare un'immagine, potete trascinarla direttamente dal browser a Documents. È un modo semplice per tenere tutto in un unico posto.
Come funziona:
- Aprite l'applicazione esterna contenente il file (ad esempio, Foto, il browser o l'e-mail).
- Trascinate il file e rilasciatelo in Documents (ad esempio nella Inbox o in una cartella personalizzata).
Una volta in Documents, è possibile aprire la scheda Strumenti per accedere a un elenco di azioni o utilizzare il menù per selezionare l'attività da eseguire.
Come trascinare e rilasciare direttamente sulla scheda Strumenti:
- Tenete premuto con un dito sul file.
- Utilizzate un altro dito per passare alla scheda Strumenti.
- Per visualizzare l'elenco delle azioni disponibili, trascinate il file nella scheda.
Questa flessibilità consente di lavorare sui file in un istante o di organizzarli in modo più efficiente.
Azioni immediate
Il Trascina e Rilascia non serve solo a spostare i file, ma anche a capire cosa si può fare con essi. Una volta inseriti i file in Documents, è possibile passare subito all'azione, sia che si utilizzi l'iPhone che il Mac.
Su Mac: dopo aver trascinato un file in Documents, potete aprire il menu Azioni per scegliere cosa fare. Forse dovete comprimere un file per condividerlo, convertire un documento in PDF oppure trascrivere dell'audio in testo. Lo stesso vale per i file rilasciati da applicazioni esterne. Scegliete lo strumento che vi serve ed iniziate.
Volete un accesso ancora più veloce? Rilasciate il vostro file direttamente nella scheda Strumenti per visualizzare immediatamente un elenco di azioni.
Ecco alcuni esempi di ciò che potete fare:
- Comprimere un PDF per facilitarne l'invio.
- Convertire un documento Word in PDF.
- Trascrivere un file audio in testo.
Con oltre 100 strumenti pronti all'uso, rendiamo semplice l'elaborazione dei file. Il Trascina e Rilascia trasforma i file in attività completate, tutto in un unico posto.


 The Readdle Team
The Readdle Team 

