We are fast moving to a fully-digital world today, and everything we do in our personal or work lives is largely dependent on online services and products. We store our documents and photos online, get our daily news online, and even talk to our friends and family online. The use of physical paper has reduced over the years, thanks to apps like Scanner Pro for iOS that help you create high-quality scans using just the cameras on your devices. With advanced image processing and OCR capabilities, you can create incredible scans of everything from old, sepia-toned photos to crisp new documents using the same technique.
Previously, we’d outlined how you can go paperless at home by taking some small steps that ensure paper isn’t unnecessarily wasted. An essential part of going paperless at home is to create digital scans of important documents. Today, we’ll tell you how you can automate certain document workflows using the Scanner Pro Workflows feature.
Scanner Pro Workflows
For the uninitiated, Scanner Pro by Readdle is a fantastic document scanning app for iPhone and iPad that lets you create high-quality scans using just the cameras on your devices. A practical example of Scanner Pro uses is to create and store digital copies of your ID documents for easy access. Typical actions taken after creating a scan in Scanner Pro include emailing the scanned PDF to someone, uploading the PDF or JPG to cloud services for storage, or transferring the file to the Mac.
But did you know that you can daisy-chain a series of actions together into a workflow in Scanner Pro and perform them in a row using a single tap? A workflow, as the name suggests, lets you perform certain actions automatically on a scanned document, instead of manually wasting time on them. You can rename the file you’ve just scanned, upload it to your favorite cloud service, and email it to a predefined address, all in a single tap. When you’ve got an app as smart as Scanner Pro, why worry about doing anything manually?
You can locate workflows in Scanner Pro by heading to app’s Settings and scrolling down to the Workflows option under the Application Settings group.

Let’s take a look at an example of automating your work using Scanner Pro Workflows.
Automating Business Receipts using Scanner Pro Workflows
For the longest time, I have been using Scanner Pro to create digital scans of any bills or receipts created for business purposes. This not only helps me create a digital record of all expenses but also helps me locate everything in one place. When it’s time for the tax season, this habit saves me the hassle of running around trying to calculate all my business expenses to fill out the PDF tax forms. A simple workflow in Scanner Pro saves you hundreds of hours every year.
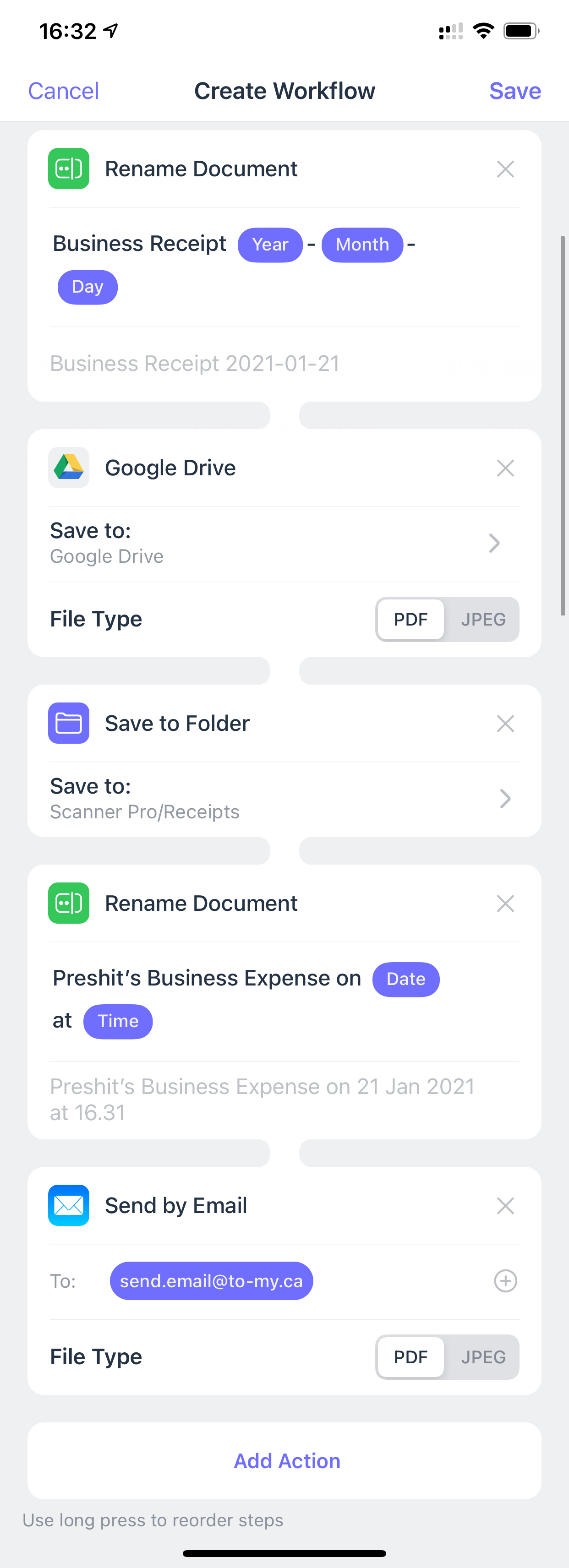
This workflow, which I have titled ‘Business Receipts’ in Scanner Pro, does the following things:
1. Action 1 - Rename the Scanned Document
This action automatically renames the scanned document to a format of your choosing. By default, Scanner Pro creates a file with the ‘Scan dd-mon-yyyy at hh.mm’ file name format. Through this action in the workflow, I rename the scanned documents with the ‘business-receipt-yyyymmdd’ format.
You can, of course, choose any file name format that works best for you. Scanner Pro gives you readymade placeholders to use in your file names like Year, Month, Day, Date, Time, and Seconds.
2. Action 2 - Upload to Google Drive
With this action, the scanned document, after it is renamed in Action 1, is uploaded to a specific folder on Google Drive. I have a folder called ‘Business Receipts’ under the ‘Banking and Tax’ folder on Google Drive. This action collects all my PDF Business Receipts in one place on the cloud, so that I can access them from anywhere and whenever I want.
Google Drive isn’t your only option, though. Scanner Pro supports auto-uploads to other cloud services like Dropbox, Box, OneDrive, Evernote, OneNote and even to any WebDAV server. These services also aren’t exclusive, so you can upload the same scanned business receipt to multiple different locations across two or more cloud storage services within the same workflow. The actions in Scanner Pro workflows also let you choose the file format, so you can upload PDFs in one action and JPEGs in another.
3. Action 3 - Save to Folder in Scanner Pro
This action saves the scanned document to a specific folder called ‘Business Scans’ within Scanner Pro. This helps me keep all the scanned documents in the app neat organized and easier to locate.
Having a copy of the scanned documents on my iPhone or iPad also means that I can easily share it with anyone using features like FileDrop or Wi-Fi Transfer.
Action 4 - Rename the Scanned Document
Just like Action 1, this step renames the document again to a different, human-readable file format as ‘Business Expense on mon-dd, yyyy at hh.mm’. I do this so that in the next step, I can email the document to my accountant.
Action 5 - Email the Scanned Document
The last step in this workflow is to email the scanned document to my accountant. In the previous step, the document was renamed with a more human-readable format as the email action in Scanner Pro uses the file name of the document as the Subject Line of the email.
To run the ‘Business Receipts’ workflow and carry out all these five actions one by one, you simply have to tap on the ‘Share’ button after you scan the document and then tap on the workflow name.

As we have seen here, Scanner Pro workflows are designed to lower the amount of manual work needed after you scan documents on your iPhone or iPad. With a quick few taps, a series of actions you have configured are automatically carried out in the background for you, so that you can get on with other important or urgent work in the meantime.
Download Scanner Pro from the App Store and start automating your scanned documents’ work today.


 Preshit Deorukhkar
Preshit Deorukhkar 

